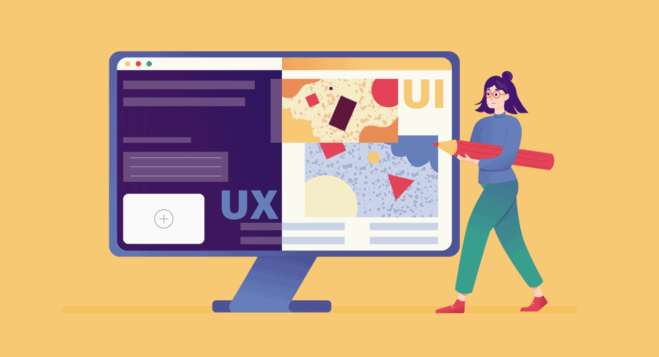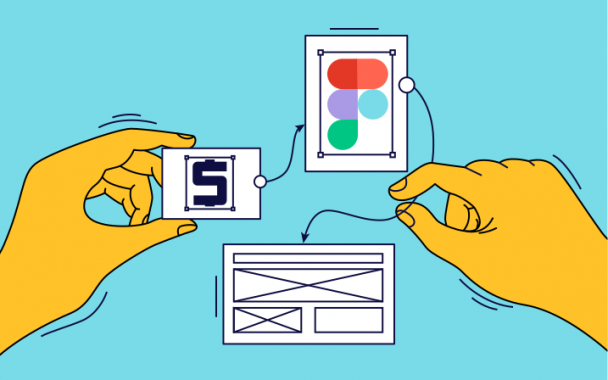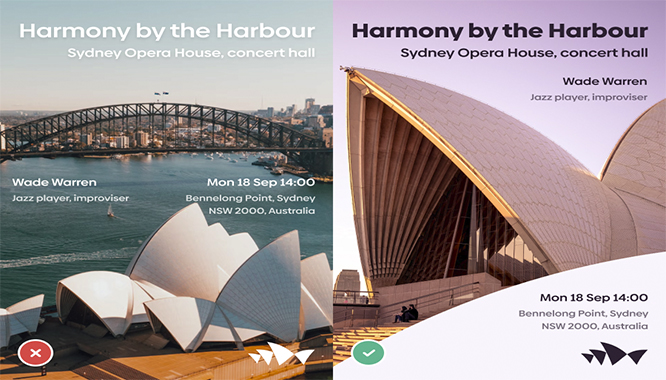- Дизайн
- 3 мин на чтение
- 86318
10 хитростей Figma, которые я хотел бы знать раньше
Меня всегда поражало количество полезных функций, которые Figma встроила в свое приложение. То, что раньше было обходным решением в Sketch, теперь является продуманной функцией в Figma.
Я часто натыкаюсь на функции, позволяющие сэкономить время, я хотел бы узнать о них раньше. Надеюсь, часть из них будет вам интересна и пригодится в работе.
1. Самое легкое создание кругового прогресса, которое вы когда-либо делали в своей жизни
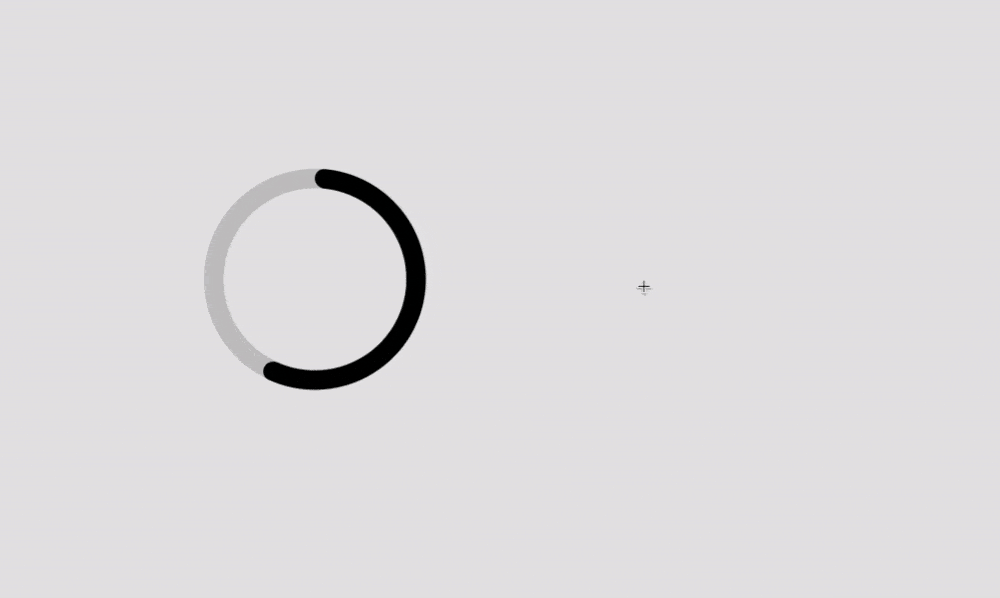
Я понятия не имел об инструменте «Arc», пока однажды случайно не перетащил его на артборд, это просто взорвало мой мозг. Он позволяет создавать простые и красивые индикаторы прогресса.
2. Используйте инструмент масштабирования, чтобы избежать искажения
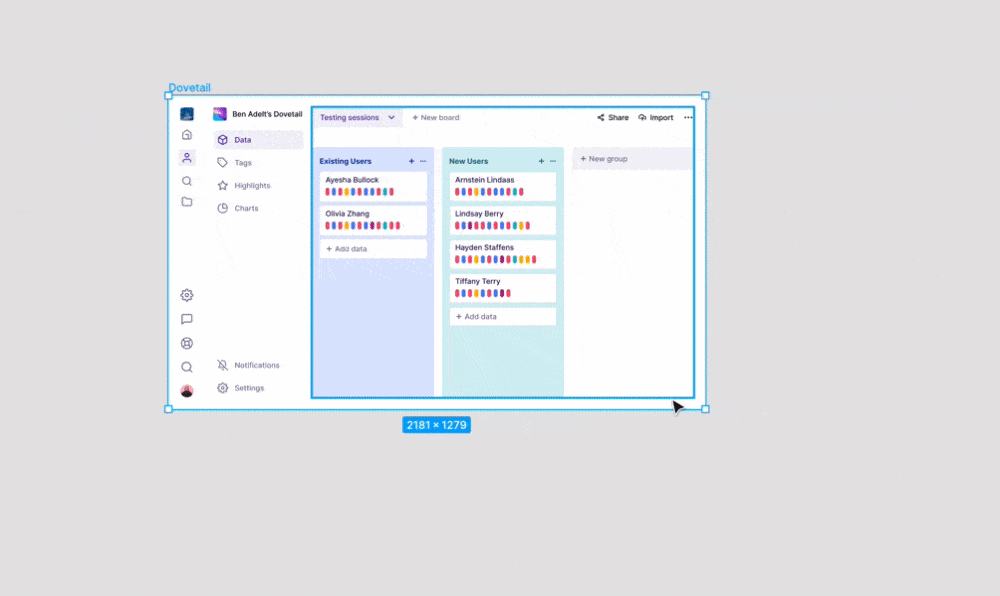
Сохраняйте идеальные пропорции вашего дизайна с помощью инструмента масштабирования – просто выберите элемент, который вы хотите масштабировать, затем нажмите клавишу K на клавиатуре и потяните курсор, вуаля.
Раньше я всегда отказывался от масштабирования дизайна, потому что всегда что-то ломалось, и мне приходилось вносить коррективы. С помощью инструмента масштабирования этих проблем больше нет – все идеально масштабируется и сохраняет пропорции без необходимости доработки.
3. Перетаскивайте объекты за пределы фрейма, удерживая их внутри контейнера
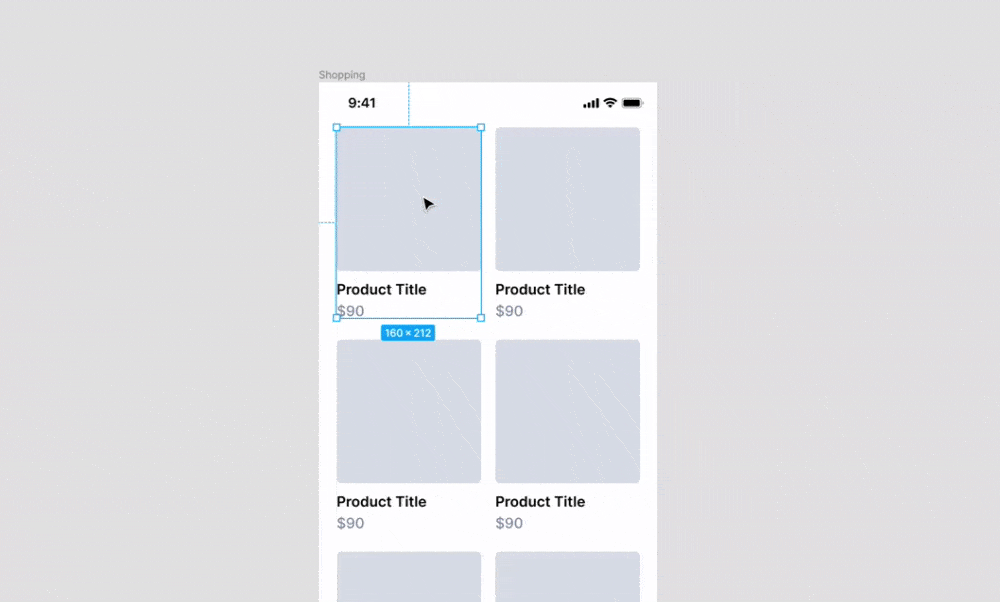
Удерживайте клавишу пробела при перетаскивании объекта за пределы фрейма, чтобы он оставался внутри контейнера. Вы также можете отключить функцию «Clip contents» для фрейма, содержащего объект, чтобы вы все еще могли видеть его, когда он находится за пределами контейнера – вы также можете нажать CMD (CTRL) + Y, чтобы отобразить контуры.
4. Приведите сетку в порядок
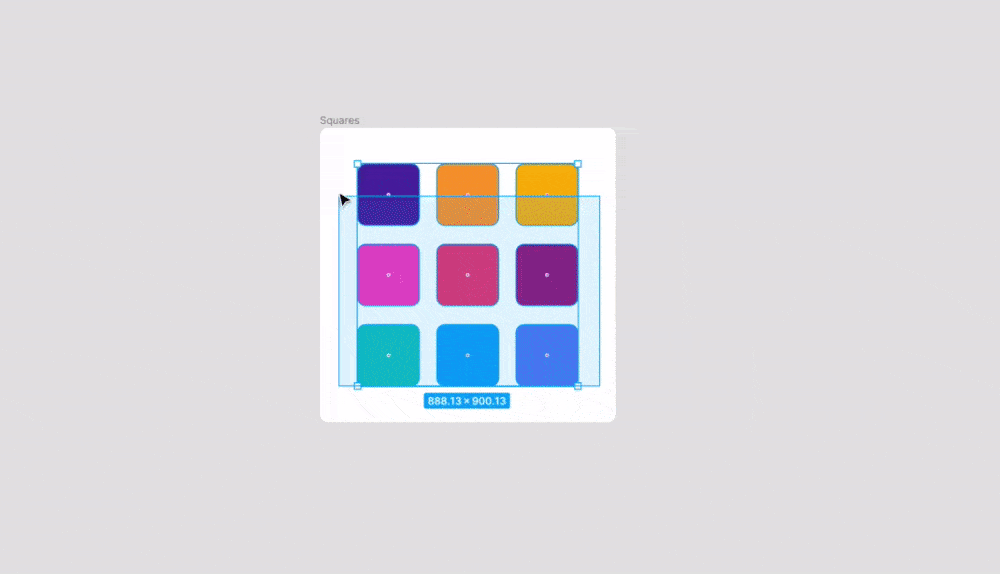
Приведите в порядок свои проекты, щелкнув по иконке сетки в углу после выбора нескольких объектов в массиве. Это сделает все интервалы между объектами одинаковыми, а затем вы сможете перетаскивать объекты, чтобы изменить их расположение и отрегулировать интервалы.
5. Продублируйте последнее действие
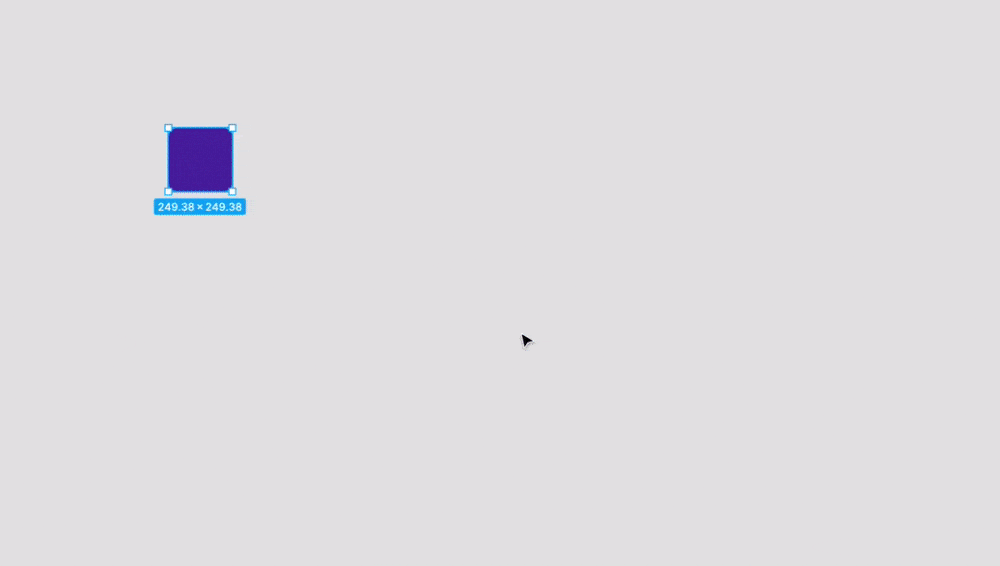
Нажмите CMD + D, чтобы продублировать предыдущее действие. CMD + D также будет дублировать объекты, фреймы и все остальное.
6. Предварительно просмотрите цвет с помощью пипетки
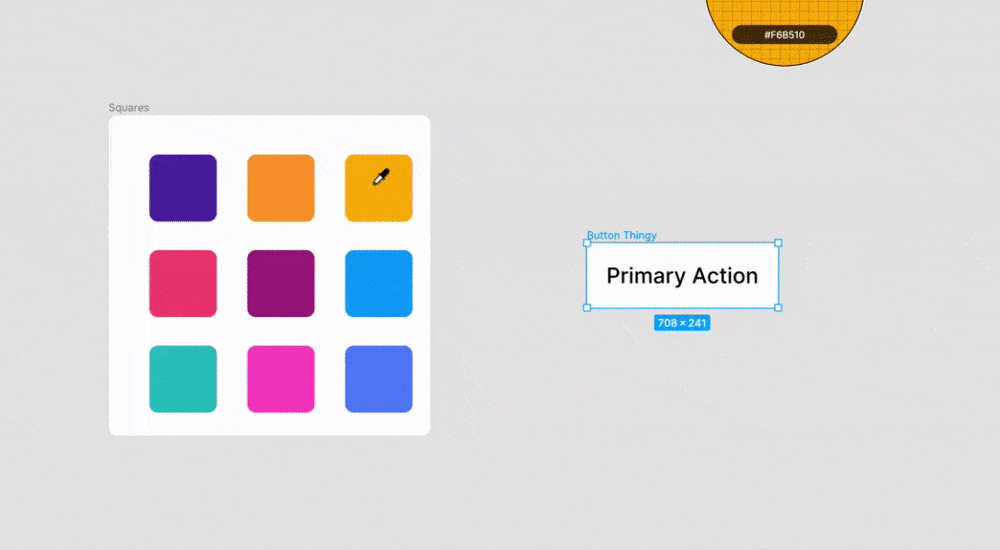
При использовании инструмента «Пипетка» (i) удерживайте левую кнопку мыши, чтобы просмотреть как меняется цвет элемента.
7. CMD + / разблокировать все объекты
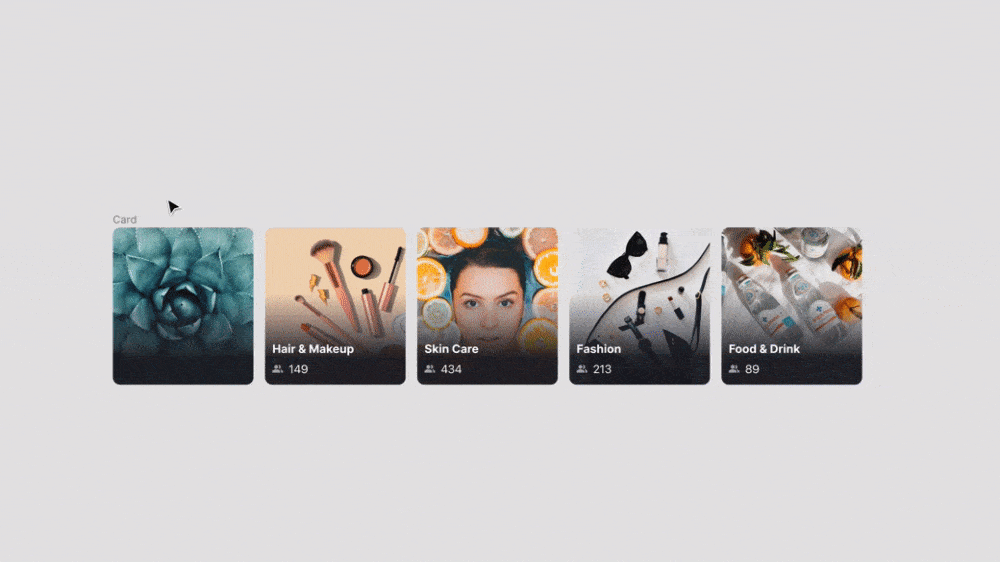
Сочетание клавиш СMD + / имеет массу полезных быстрых действий, которые помогут в рабочем процессе и позволят сэкономить массу времени. Если вы еще не используете его, я настоятельно рекомендую посмотреть, какие действия доступны в меню. Действие, которое я часто использую – это быстрая разблокировка всех объектов и изменение шрифтов.
8. Легко вставляйте изображения внутрь фигур-плейсхолдеров
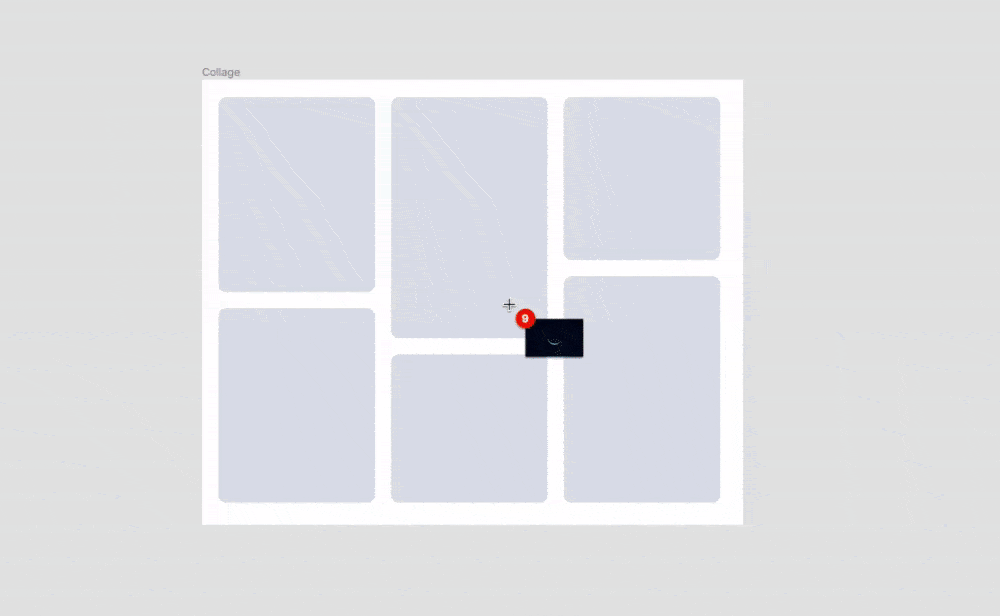
Нажмите CMD + Shift + K, чтобы заменить заливку фигур или фреймов с кучей изображений.
9. Другие приемы с пробелом
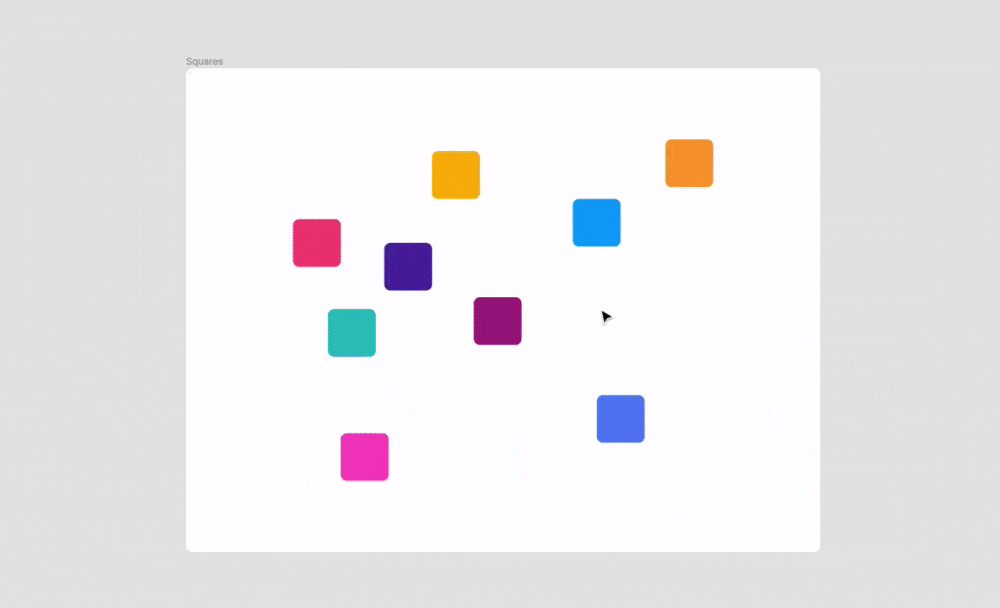
Перетащите область выделения, а затем удерживайте пробел, чтобы увеличить размер выделения указателя.
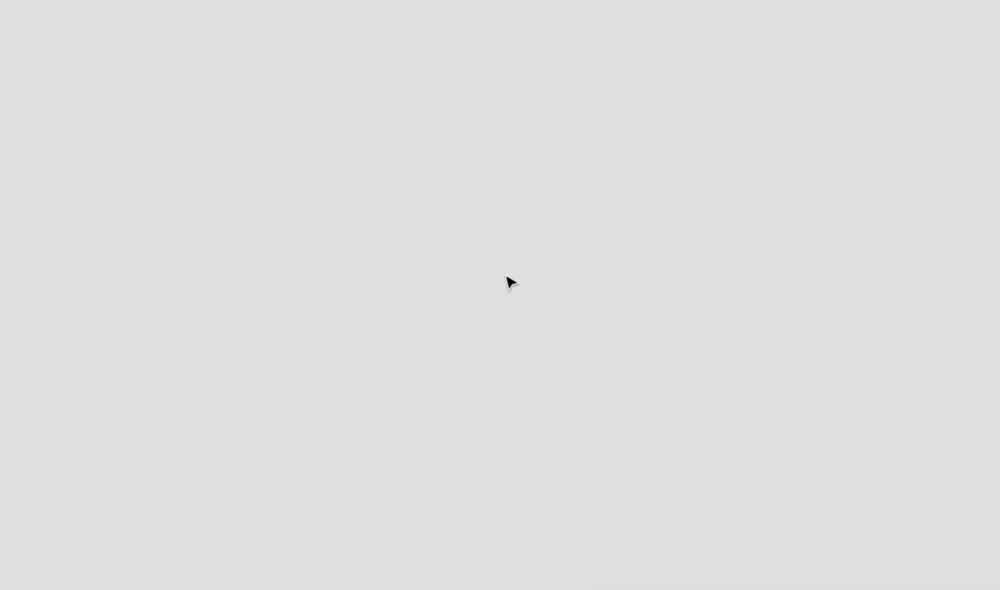
Если вы рисуете фигуру, вы также можете удерживать пробел, чтобы переместить объект во время его создания.
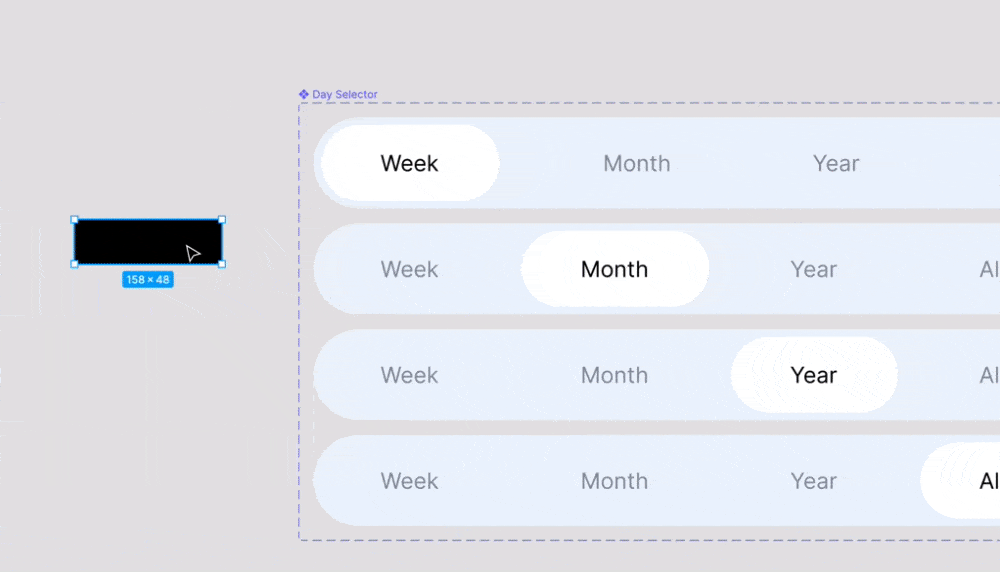
А если этого недостаточно, вы можете удерживать клавишу пробела, чтобы запретить Figma автоматическое вложение объектов внутри фреймов или отключить auto-layout. Клавиша пробела очень удобна!
10. Content Reel + Unsplash
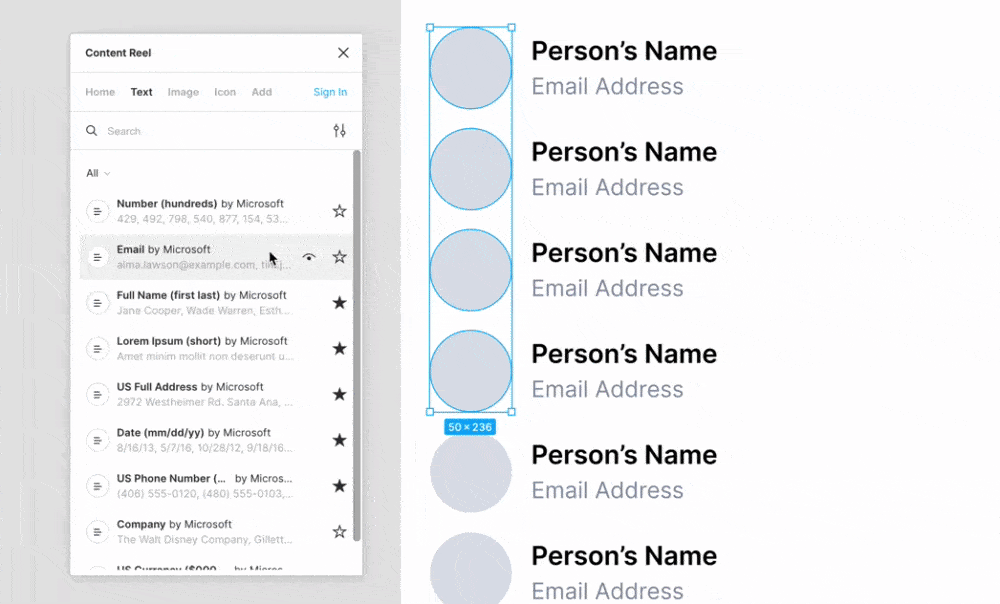
Content Reel и Unsplash были двумя незаменимыми плагинами, экономящими время и позволяющими избежать использования «John Doe» в качестве имени для всех пользователей. С Content Reel вы можете одним кликом мыши вставлять в свой дизайн аватары, lorem ipsum, имена, адреса и многое другое. Unsplash – это бесплатная библиотека высококачественной графики.
11. БОНУС! Исправить высоту строки за секунду
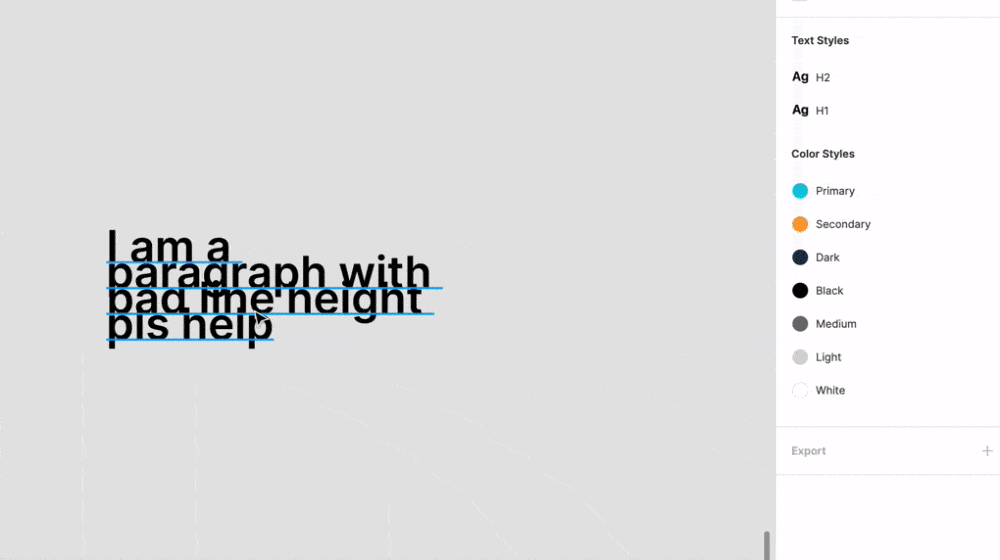
Если у вас нет определенного значения высоты строки просто введите «auto» в поле line-height, и оно автоматически отрегулируется!
Источник: UxPub