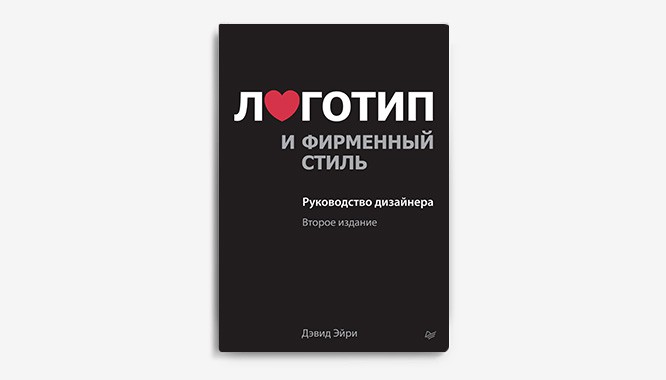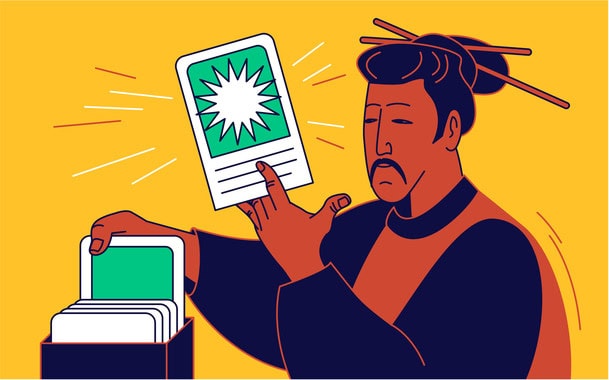- Дизайн
- 4 мин на чтение
- 33590
Как записать видео с экрана компьютера: 5 бесплатных программ
Нужно сделать запись презентации по работе или вы хотите поделиться с друзьями прохождением любимой игры? Чтобы записать изображения с вашего компьютера, понадобится специальное приложение. Мы подготовили обзор пяти наиболее популярных и простых в освоении программ.
Прочитав эту статью до конца вы узнаете, как записать видео с экрана компьютера со звуком и какой утилитой для этого лучше воспользоваться.
Экранная Камера
Экранная Камера – приложение с удобным интерфейсом и широким функционалом. Она поможет самостоятельно записать изображение с экрана ноутбука или компьютера без чтения длинных инструкций и лишних усилий. Чтобы разобраться в программе, потребуется всего несколько минут с момента первого запуска.
Захват изображения и звука легко настраиваются перед началом работы. Вы можете записывать весь экран целиком, выбрать конкретный фрагмент или отдельное окно. Также при записи можно захватывать системные звуки и голос с микрофона.
Большим преимуществом этого софта является возможность тут же просмотреть и отредактировать отснятый материал. Можно обрезать лишние фрагменты или добавить музыку, заставку и титры, выбрав из уже готовых или настроив все самостоятельно. После завершения редактирования вам будет предложено поделиться файлом в интернете, сохранить его на компьютер или записать на диск.
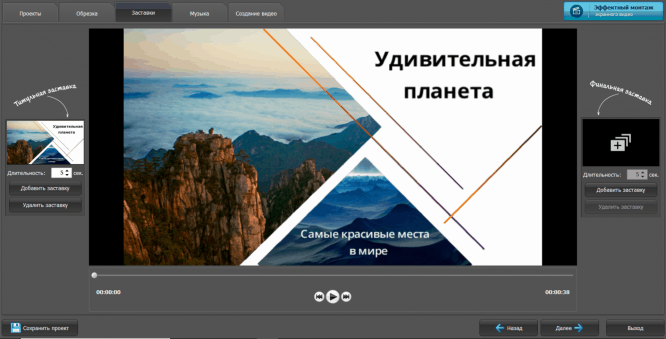
Загрузить Экранную Камеру можно бесплатно по этой ссылке.
Как записать видео с экрана в Экранной Камере
• Скачайте программу и завершите установку;
• Настройте параметры захвата изображения и звука, запишите видео;
• Приступайте к редактированию или добавьте музыку;
• Загрузите полученный файл на ПК, запишите на DVD или поделитесь им в интернете.
OBS Studio
OBS Studio – специализированная программа для записи потокового видео с экрана одновременного со стримингом. Она имеет открытый исходный код и доступна на всех современных операционных системах, таких как Windows 10, последних версиях MacOS и Linux. Приложение пользуется популярностью у профессиональных геймеров и довольно сложно в освоении для обычного пользователя.
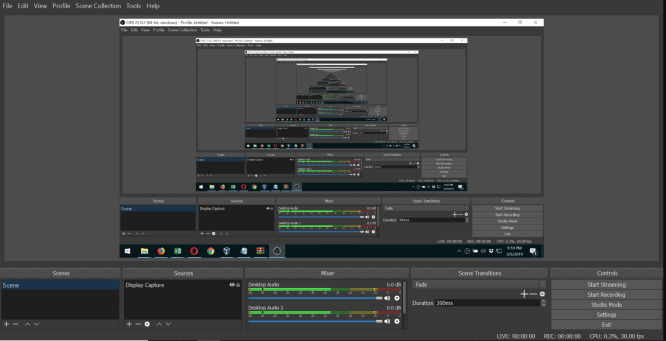
Запись видео в OBS Studio
• Загрузите дистрибутив и проведите установку
• Выполните обязательную настройку конфигурации при первом запуске
• Отрегулируйте источники захвата изображение и звука
• Запишите и сохраните файл
Movavi Screen Capture
Movavi Screen Capture предоставляет все базовые функции для захвата различных типов изображений с экрана. Из дополнительных функций имеется встроенный редактор записанного материала. Утилита совместима со всеми версиями Windows, начиная с Windows 7, и является платной. Бесплатная версия имеет ряд ограничений, таких как отсутствие возможности записи системного звука и водяной знак на записанном видеоролике.
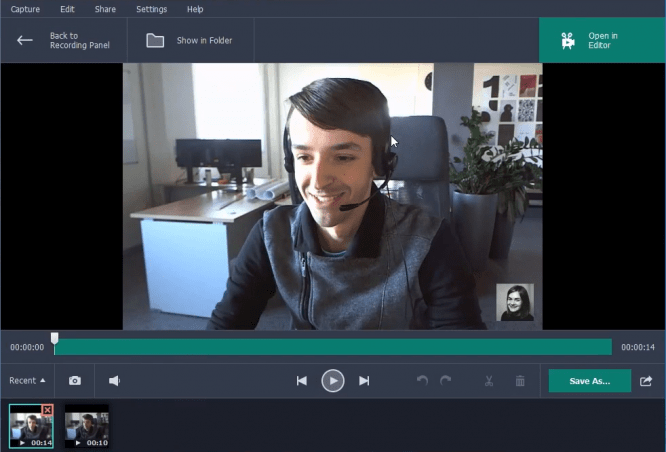
Захват экрана в Movavi Screen Capture
• Загрузите установочный файл по ссылке выше, завершите процесс установки
• Настройте программу для своей первой записи
• Воспользуйтесь базовыми функциями редактирования
• Сохраните результат в подходящем формате
Free Screen Recorder
Free Screen Recorder от ThunderSoft – компактная программа, записывающая видео с экрана компьютера. Ее главными плюсами является то, что она простая и бесплатная. Встроенный функционал не позволяет редактировать записанный материал, также отсутствует возможность записи действий с клавиатуры. Кроме этого, инструкции по работе в этом программном обеспечении плохо локализованы на русский язык, а интерфейс доступен только на английском. Установочный файл весит совсем немного, поэтому скачать его можно даже с плохим интернетом.
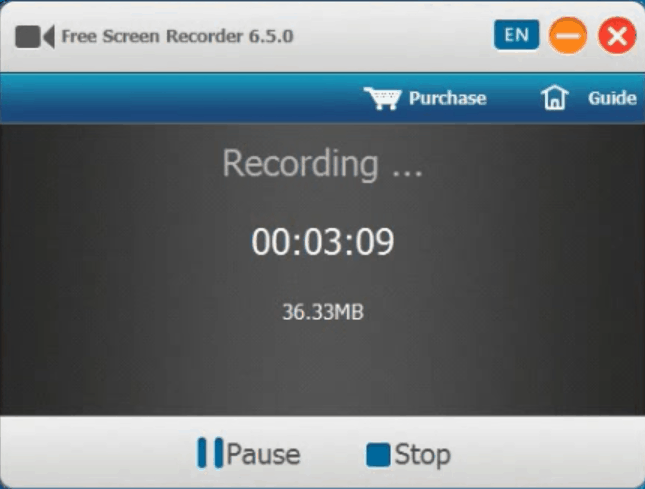
Работа в Free Screen Recorder
• Загрузка и установка не займут много времени
• Перед началом записи легко отрегулировать ее параметры
• Начать и остановить работу можно по горячим кнопкам
• Импорт файла доступен в нескольких форматах на выбор
Xbox Game Bar
Xbox Game Bar – встроенная в операционную систему Windows софт, позволяющий заснять изображения экрана со звуком или сделать скриншоты. Отснятый материал тут же сохраняется в выбранную папку. Для пользователей Windows этот способ удобен тем, что ПО уже есть в операционной системе и не требует никаких дополнительных установок. Главный недостаток состоит в том, что как и у большинства других встроенных утилит, функционал этого приложения обладает только базовыми функциями и не имеет возможности редактирования.
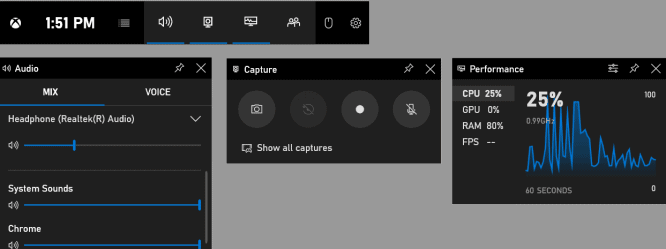
Скачать софт можно с официального сайта Майкрософт.
Как пользоваться Xbox Game Bar
• Нажмите Win + G для запуска
• Настройте область захвата и звук
• Для начала и окончания записи используйте сочетание клавиш Win + Alt + R
• Задайте папку для сохранения файла
Вывод и мнение редакции
Все перечисленные программы предоставляют хорошие решения для захвата изображения с компьютера. Но некоторые из них слишком сложные сложные для новичка, а последние две утилиты хоть и являются наиболее простыми в использовании, но и обладают не самым богатым функционалом. Его достаточно только для базовых потребностей захвата изображения, дальнейшее редактирование полученного файла не поддерживается.
Приложение Экранная Камера выгодно выделяется на их фоне, так как при схожем удобстве использования и простоте обладает более расширенным функционалом, позволяющим редактировать видео и добавлять музыку или делать озвучку снятого ролика. Попробуйте все эти возможности сами прямо сейчас. Скачайте Экранную Камеру с официального сайта и начните свою первую запись!