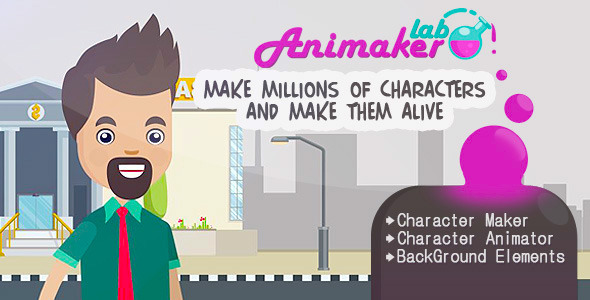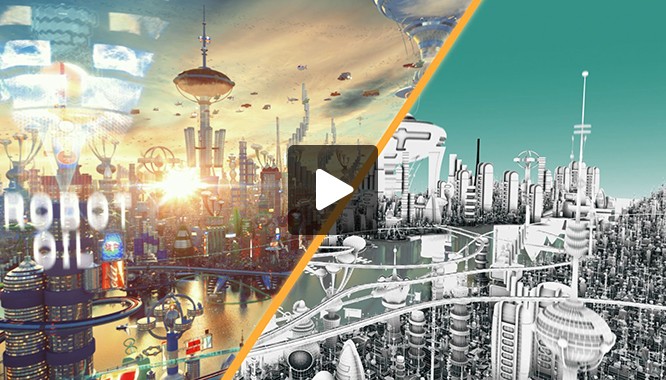- Видео
- 8 мин на чтение
- 37022
26 профессиональных советов для быстрого монтажа в Premiere Pro
Эти простые советы помогут вам сохранить ваше время и сделать редактирование быстрее.
Мы расскажем как о базовых, так и о профессиональных хитростях, о которых вы возможно даже никогда не слышали.
В конце каждого совета есть аналог к Final Cut Pro X и Avid Media Composer.
1. Добавляйте редактирование (горячие клавиши)
Это самая базовая вещь в редактировании, но до сих пор встречаются профессионалы, которые это не используют. Настройте горячие клавиши и отложите уже мышь в сторону.
● Настройки по умолчанию – (Cmd-K)
● Final Cut Pro 7 – Называется “Add Edit”
● Final Cut Pro X – Называется “Blade”
● Avid Media Composer – Называется “Add Edit”
2. Возвращайтесь к следующей/предыдущей точке
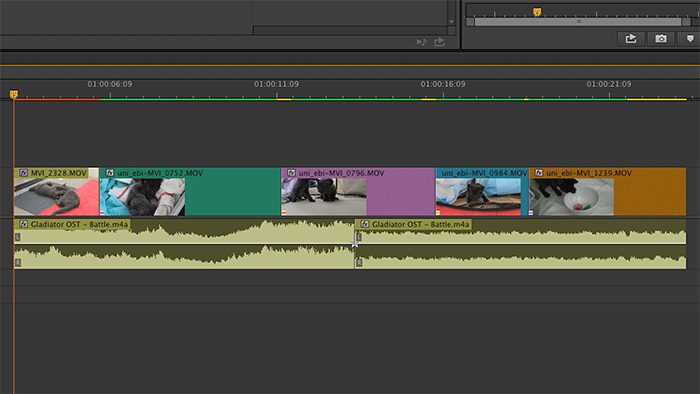
Если вы хотите перейти к следующей/предыдущей точке редактирования, в других программах нельзя это сделать на каждом разрезе. Здесь есть эта функция и горячие клавиши для нее, поэтому вы можете перейти только на активированные дорожки.
● Настройки по умолчанию – Shift-Up/Down для редактирования всех дорожек, Up/Down для активированной дорожки.
● Final Cut Pro 7 – Идет ко всем правкам
● Final Cut Pro X – Идет ко всем правкам (нет дорожек для активации/деактивации)
● Avid Media Composer – Идет ко всем правкам
3. Увеличивайте/уменьшайте масштаб
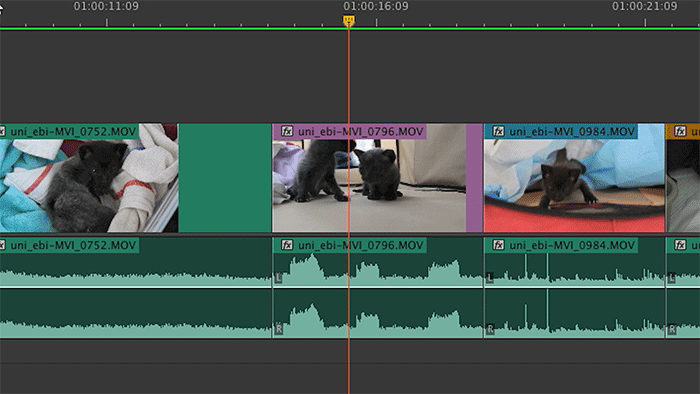
Один из способов быстро ориентироваться — уменьшить масштаб, перемещать и масштабировать. Прекратите скролить с помощью полосы прокрутки на нижней шкале.
● Настройки по умолчанию – (-) и (=)
● Final Cut Pro 7 – Называется “Zoom in/out in Timeline”
● Final Cut Pro X – Называется “Zoom in/out”
● Avid Media Composer – Называется “More/Less Detail”, располагается на нижней левой части временной шкалы.
4. Рука (инструмент)
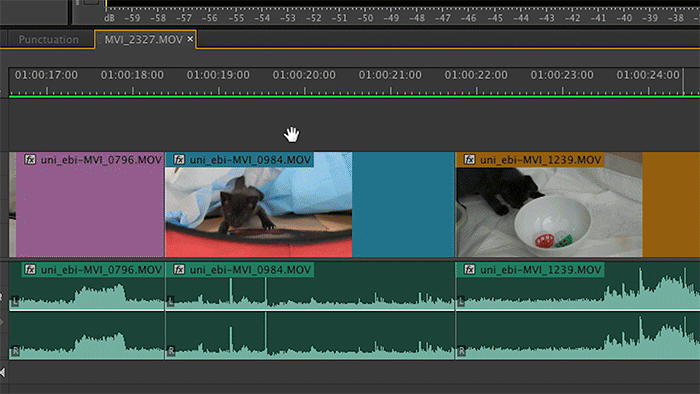
Иногда удобнее перемещаться без увеличения/уменьшения. Руку можете использовать для движения вперед и назад на редактируемой дорожке.
● Настройки по умолчанию – (H)
● Final Cut Pro 7 – Точно также
● Final Cut Pro X – Точно также и может использоваться как горячая клавиша
● Avid Media Composer – Нет аналога, просто используйте увеличение/уменьшение для навигации на дорожке
5. Выберите клип на точке воспроизведения
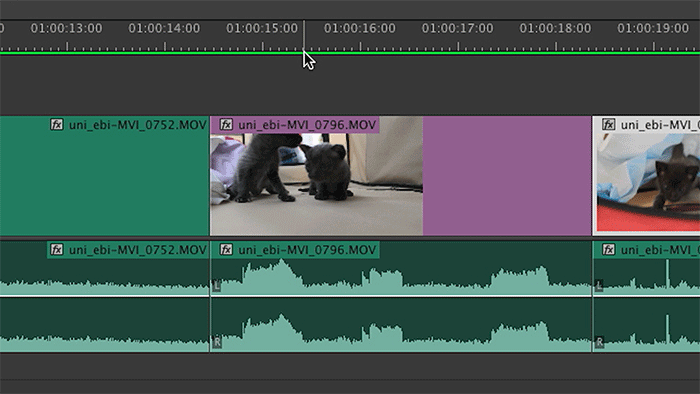
Если вы не хотите использовать мышку, но хотите выбрать нужный клип, то у вы можете использовать горячие клавиши. Но это работает только в отдельных случаях. К примеру, если вы хотите поднять или извлечь клип, то вам нужно использовать точки входа/выхода, а если вы хотите двигать кадр вверх и вниз по линейке или вставить атрибуты, то вам придется использовать мышь.
● Настройки по умолчанию – (D)
● Final Cut Pro 7 – Нет точного аналога, но вы можете использовать «Mark Clip» и потом «Select In to Out»
● Final Cut Pro X – Называется “Select Clip”
● Avid Media Composer – функция не поддерживается
6. Снимите выделение со всего
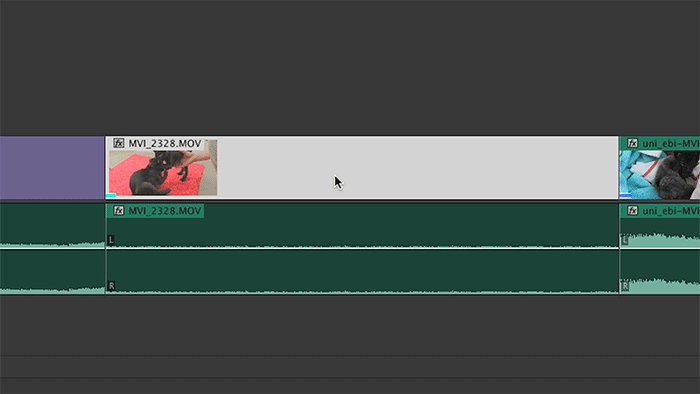
Если вы обратите внимание на то, как часто выделяете объекты, то поймете как важно уметь снимать все выделения. Сохраняйте свое время.
● Настройки по умолчанию – (Shift-Cmd-A)
● Final Cut Pro 7 – Точно также
● Final Cut Pro X – Точно также
● Avid Media Composer – Не применимо, но есть ярлык“Deselect All Tracks”
7. Выберите отрезок
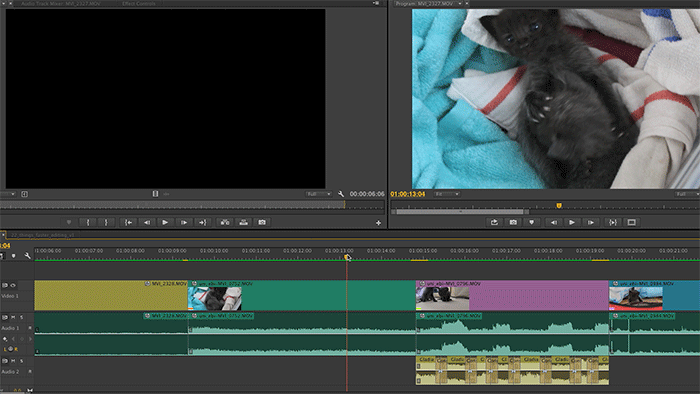
Полезный навык, потому что вы будете это делать часто.
● Настройки по умолчанию – (F)
● Final Cut Pro 7 – Точно также
● Final Cut Pro X – Называется “Reveal in Events Browser.”
● Avid Media Composer – Точно также
8. Заменяйте клипом
Очень удобно, когда вы хотите заменить один клип другим из первоначального источника.
● Настройки по умолчанию – (нет)
● Final Cut Pro 7 – Называется “Replace Clip.”
● Final Cut Pro X – Самые похожие аналоги — “Replace at Start” и “Replace at End”
● Avid Media Composer – Называется “Replace Edit.”
9. Замена пространством и сжатие
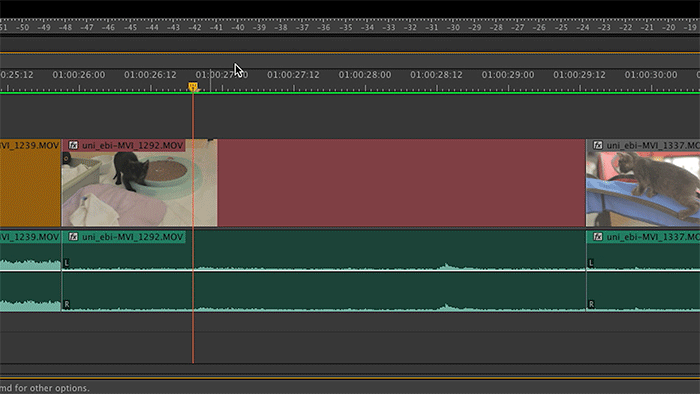
Заменяйте пространством, когда хотите убрать выделенную часть и оставить промежуток, и сжимайте, когда не хотите оставлять промежуток.
● Настройки по умолчанию – Замена пространством (;), Сжатие (‘)
● Final Cut Pro 7 – Заменять пространством точно также, сжатие -“Ripple Cut.”
● Final Cut Pro X – Базовая обрезка по функциональности такая же, как сжатие. “Replace With Gap” работает также как замена пространством.
● Avid Media Composer – Такие же, но не добавляются в дорожку.
10. Вставка выделенного
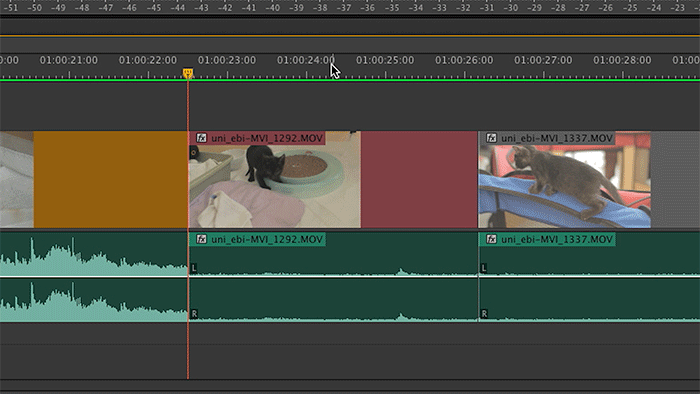
● Настройки по умолчанию – (Shift-Cmd-V)
● Final Cut Pro 7 – Точно также
● Final Cut Pro X – Называется “Paste Insert.”
● Avid Media Composer – Называется“Paste Insert.”
11. Перемещайте клипы
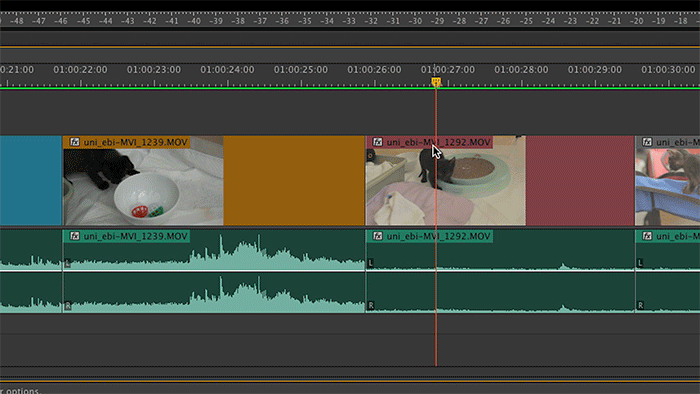
Если вы хотите переместить клип на дорожке без создания пространства, удерживайте (Cmd-Opt).
● Final Cut Pro 7 – Нажмите и удерживайте клип, потом нажмите (Option) и перетаскивайте
● Final Cut Pro X – Просто берите и перемещайте на шкале времени
● Avid Media Composer – Перемещайте, используя желтую стрелку
12. Подрезайте клип
● Настройки по умолчанию – (T). Для обрезки назад (Opt-Left), сильно назад(Opt-Shift-Left), вперед (Opt-Right), сильно вперед (Opt-Shift-Left)
● Final Cut Pro 7 – Называется “Select Nearest Edit”
● Final Cut Pro X – Называется «Select Left and Right Edges”
● Avid Media Composer – Называется “Trim Mode”
13. Передвигайте клип
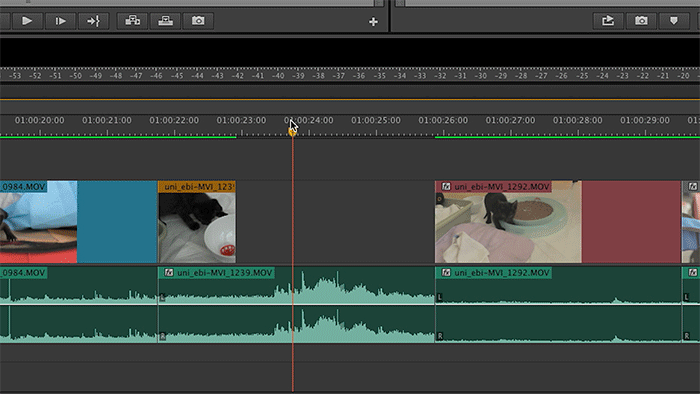
● Настройки по умолчанию – Продлить следующую правку до точки воспроизведения (Shift-W). Расширить предыдущую правку до точки воспроизведения (Shift-Q)
● Final Cut Pro 7 – Точно также, но сначала надо выделить отрезок
● Final Cut Pro X – Точно также, но сначала надо выделить отрезок
● Avid Media Composer – Точно также, но сначала In/Out точки должны быть установлены
14. Расширенное редактирование и сдвиг
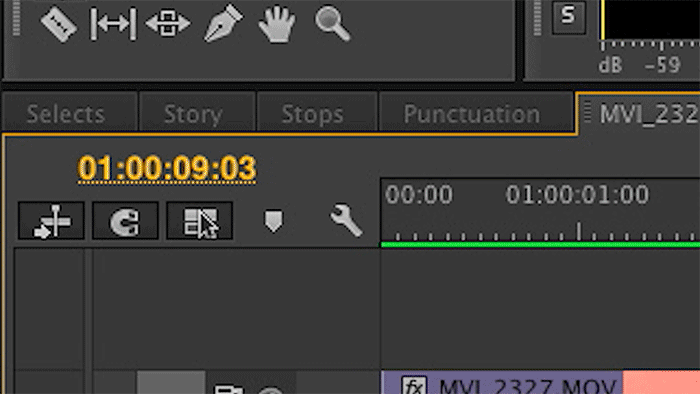
Если вы знаете, сколько кадров вам нужно обрезать, то вам нужно выбрать отрезок или клип, потом нажать + или — на клавиатуре, потом нажать на ту цифру на на клавиатуре, которая соответствует количеству кадров, а затем нажать Enter.
● Final Cut Pro 7 – Точно также
● Final Cut Pro X – Точно также
● Avid Media Composer – Также для отрезков
15. Подрезка клипа до точки воспроизведения
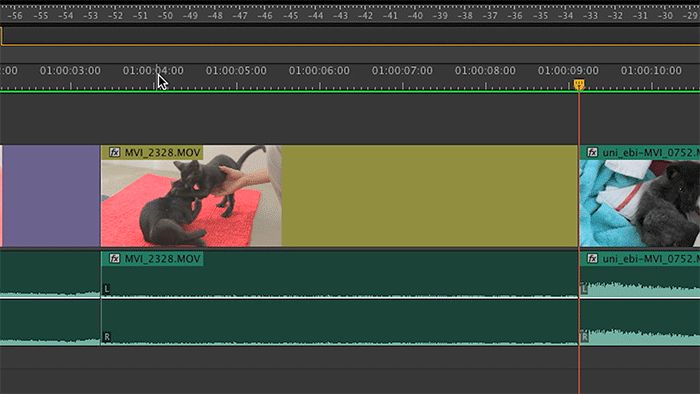
Иногда требуется обрезать маленький кусочек или конец клипа и не повлиять на время видео или что-либо еще.
● Настройки по умолчанию – Обрезка предыдущей редакции (Shift-Q), следующей — (Shift-W)
● Final Cut Pro 7 – Нет аналога
● Final Cut Pro X – Называется “Trim Start/End”, убедитесь, что курсов «Position» активный
● Avid Media Composer – функция не поддерживается
16. Передвигайте обрезку следующей/предыдущей редакции до точки воспроизведения
Функция похожа на предыдущую, но пространство здесь не появляется после обрезки клипа.
● Настройки по умолчанию – предыдущей — (Shift-E), следующей — (Shift-R)
● Final Cut Pro 7 – Нет аналогов
● Final Cut Pro X – Называется “Trim Start/End”, убедитесь что курсор “Select” активный
● Avid Media Composer – Называется“Top” and “Tail.”
17. Выберите ближайшую точку редактирования для подрезки in/out
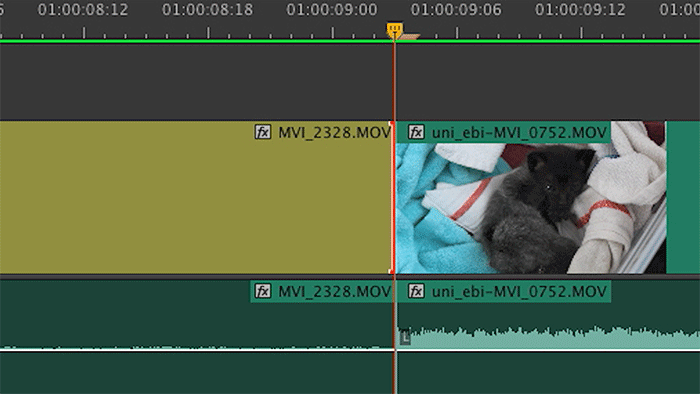
● Настройки по умолчанию – нет настройки, но вы можете установить клавиши для «выбора ближайшей точки для обрезки Out” и для “обрезки In”
● Final Cut Pro 7 – функция не поддерживается
● Final Cut Pro X – Активируйте курсор “Position”, потом используйте “Select Left/Right Edges” ярлыки и ключи для обрезки.
● Avid Media Composer – В “Overwrite Trim Mode” (красная иконка) используйте “Trim A/B Side”
18. Выберите ближайшие точки редактирования для волнообразной обрезки in/out
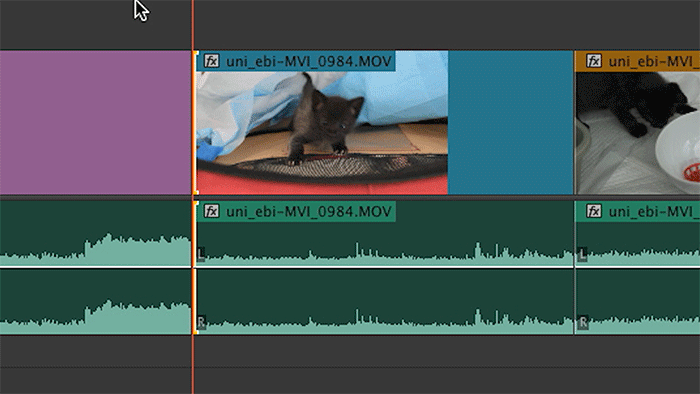
Все так же, как и в прошлом случае, но это действие распространяется и на клипы рядом.
● Настройки по умолчанию – нет такой функции, но можете установить клавиши для “Выбора ближайших точек редактирования обрезки Out” и для “Обрезки In”
● Final Cut Pro 7 – выберите обрезку и используйте “Toggle Edit Type.”
● Final Cut Pro X – Активируйте курсор “Select”, потом используйте ярлык “Select Left/Right Edges” и потом обрезку
● Avid Media Composer – В режиме обрезки используйте“Trim A/B Side”
19. Cmd-перетаскивание для выбора множественных обрезков (свойство)
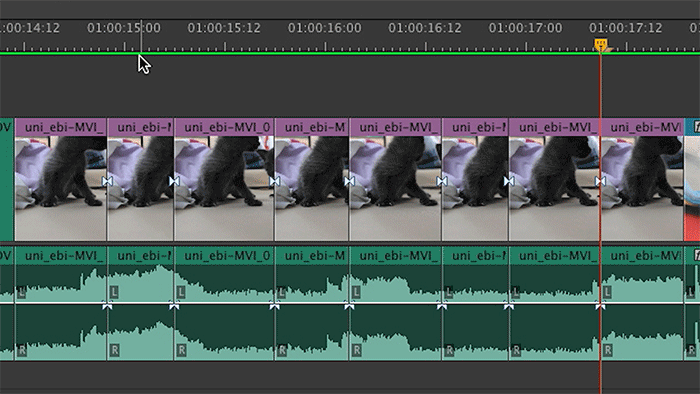
Просто зажмите Cmd и передвигайте курсор для выбора нужных обрезков
● Final Cut Pro 7 – Можно сделать это с помощью “Edit Selection Tool», но только на клипах с отдельными треками
● Final Cut Pro X – функция не поддерживается
● Avid Media Composer –функция не поддерживается
20. Отдельный выбор клипа влево/вправо/вверх/вниз
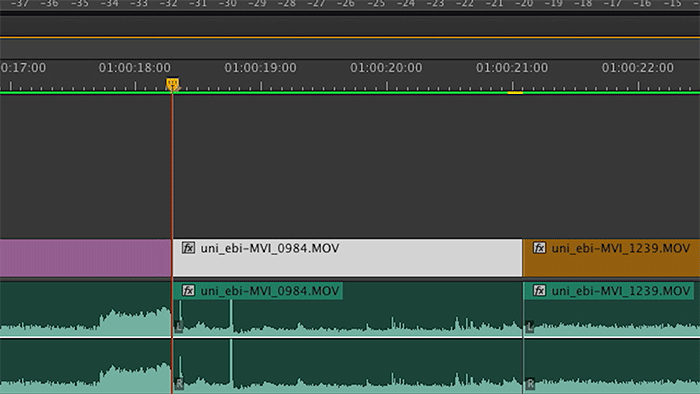
Когда нужно просто немного подвинуть клип в нужном направлении.
● Настройки по умолчанию – (Opt-up/down) (Cmd-Left/Right) (Shift-Cmd-Left/Right)
● Final Cut Pro 7 – Также, но не будет перезаписывать соседние клипы
● Final Cut Pro X – Также
● Avid Media Composer – Выберите клип красным курсором и потом используйте передвижение
21. Двигайте выбранный клип влево/вправо
● Настройки по умолчанию – (Opt-,/.) (Opt-Shift-,/.)
● Final Cut Pro 7 – Двигайте только инструмент редактирования
● Final Cut Pro X – Клик и выберите перетащить клип мышкой или горячими клавишами
● Avid Media Composer – Зажмите Shift-Option и перетаскивайте вправо/влево
22. Скользите выбранным клипом
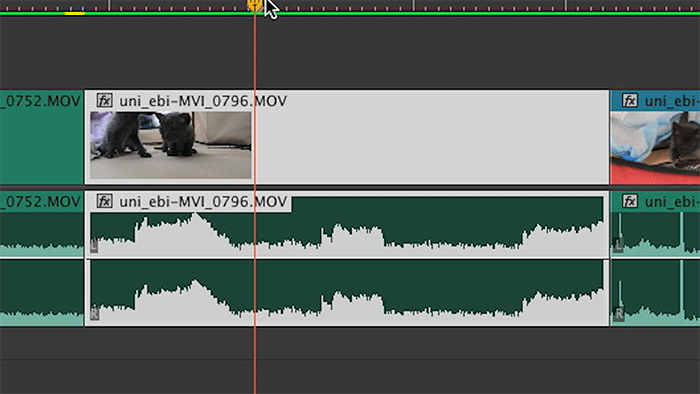
● Настройки по умолчанию – Передвигайте вправо/влево (Opt-Cmd-Left, Opt-Cmd-Right), для усиленного результата — (Opt-Shift-Cmd-Left, Opt-Shift-Cmd-Right)
● Final Cut Pro 7 – передвигайте только инструмент для редактирования
● Final Cut Pro X – Кликайте на клип с “Trim Tool.”
● Avid Media Composer – Активируйте нужные треки на шкале времени, разместите воспроизведение на клипе и используйте ярлыки
23. Динамичная обрезка
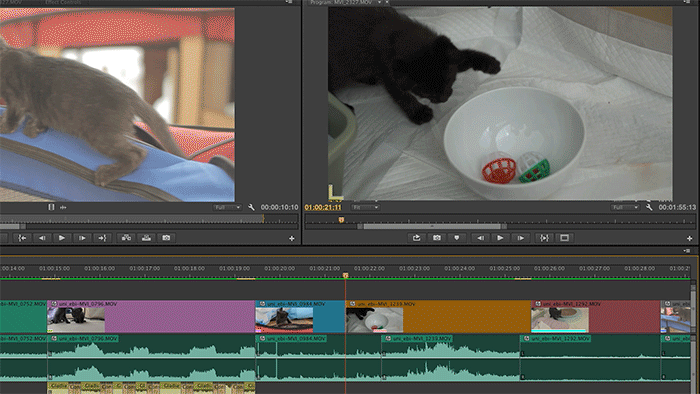
Вы можете обрезать клип во время его воспроизведения. Для этого нужно быть в режиме “Trim Edit”.
● Final Cut Pro 7 – Двойной клик на обрезке для режима “Trim Mode”, убедитесь что выбрано «Dуnamic» и потом можно использовать JKL.
● Final Cut Pro X – функция не поддерживается
● Avid Media Composer – Активируйте режим“Trim Mode” и используйте JKL
24. Вставьте атрибуты
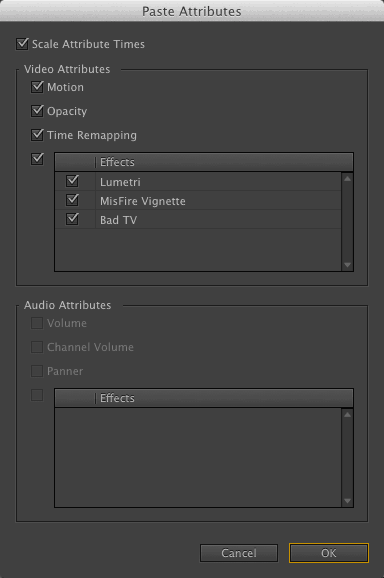
● Настройки по умолчанию – (Shift-Cmd-V)
● Final Cut Pro 7 – Точно также
● Final Cut Pro X – Точно также
● Avid Media Composer – Не поддерживает
25. Усиление звука
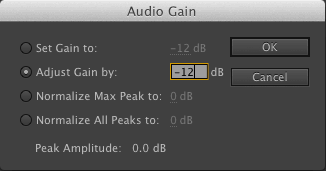
● Настройки по умолчанию –G
● Final Cut Pro 7 – Называется “Levels.”
● Final Cut Pro X – Называется “Adjust Volume Relative…”
● Avid Media Composer – Аудио микс клипа позволяет это делать
26. Обрезка, которая основывается на аудио миксинге (техника)
У всех есть свой подход к аудио миксингу. Одна из техник — это вставлять вырезки в те секции музыки или аудио, которые нужно поменять, поменять громкость аудио и добавить аудио переходы. Если нужно обрезать или уменьшить длину аудио, просто обрезайте. Очень легко отменить действия. Также вы можете просмотреть короткое видео, где сможете наглядно увидеть как эти советы используют на практике.
Источник: say-hi