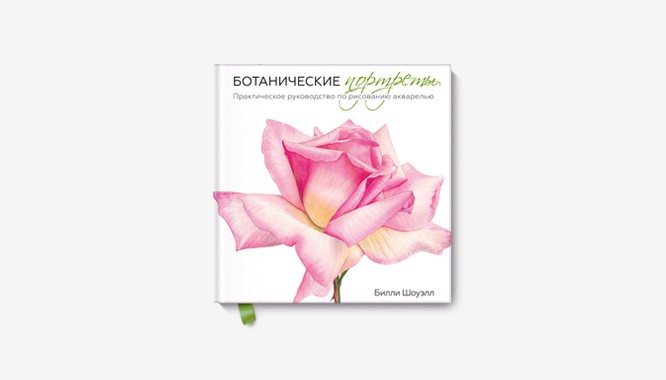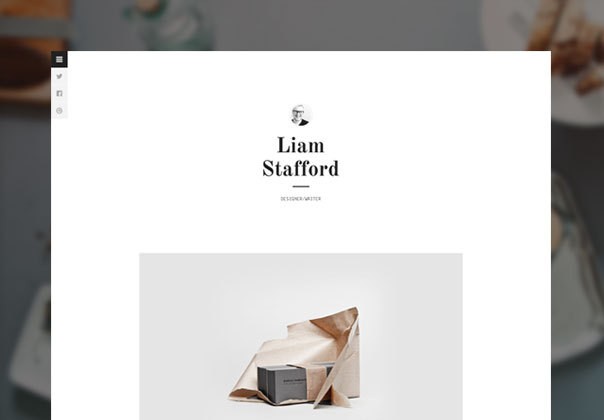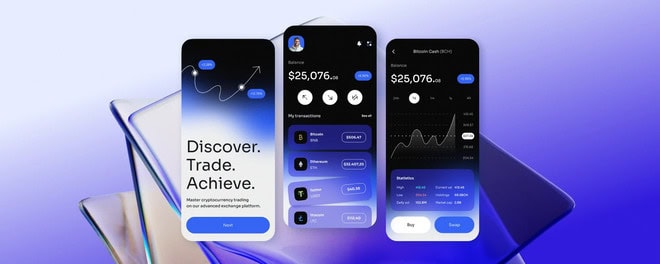- Дизайн
- 2 мин на чтение
- 14535
Да наступит тьма: Превращаем день в ночь с помощью Photoshop
Дизайнер и писатель Бен Сикрет в статье “Turn day into night in Photoshop” рассказал, как превратить день на фотографии в ночь, что для этого потребуется и сколько времени занимает такая метаморфоза.
По словам самого Бена, на создание этого урока его натолкнули спецэффекты в кинокартине «Меланхолия» Ларса фон Триера, в частности ночная пейзажная съёмка движущегося объекта в отсутствие возможности использовать длинную выдержку.
Как можно решить эту проблему? Давайте посмотрим.
Добавление слоя Curves
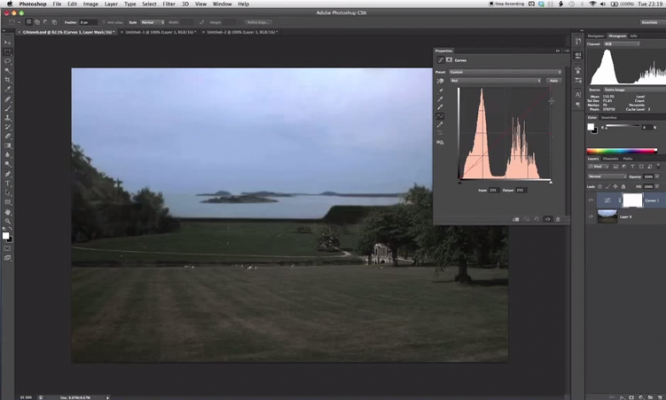
В качестве исходника послужит фотография пейзажа, сделанная в дневное время суток. Открыв снимок в Photoshop версии не ниже CS3, мы добавляем корректирующий слой Curves. Теперь имитируем сумерки, делая свет более холодным: достичь этого возможно, опустив правый верхний маркер каждого из каналов (Red, Green, Blue) на 60%. Показатель может варьироваться в зависимости от особенностей изображения, но, как правило, львиная доля манипуляций при этом будет сопряжена с поднятием маркера канала Green и понижением маркера Red.
Коррекция оттенков
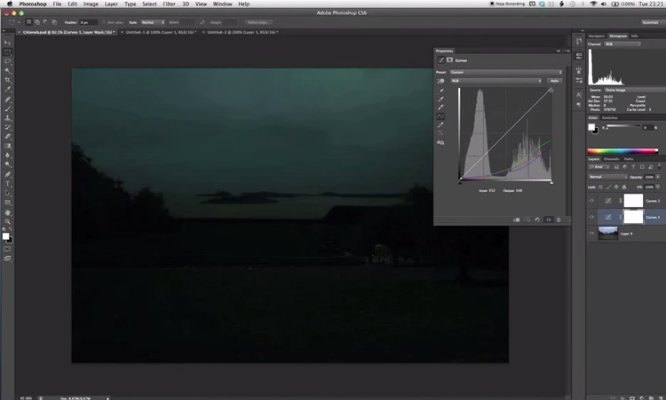
Переходим к тонкой настройке средних оттенков тонального диапазона. Нередко возникает необходимость сделать их немного теплее — например, трава кажется излишне синей, тогда как цвет неба нас устраивает. В этом случае опускаем центральный маркер канала Blue. В целом же, цветокоррекция на данном этапе предполагает работу, аналогичную предыдущей, но уже со срединной областью каждого из каналов.
Техника Curve Dodge
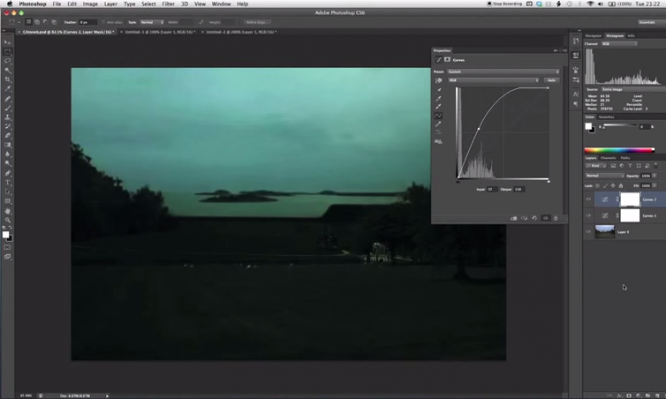
Трава всё ещё чрезмерно тёмная, значит, самое время добавить лунного света посредством ещё одного корректирующего слоя Curves, или техники Curve Dodge. Поднимаем средние оттенки на новом слое, создавая тем самым эффект сияния, и применяем Hide All. Затем с помощью белой кисти с размытыми краями в вольном стиле осветляем маску слоя.
Пострегуляция цветов
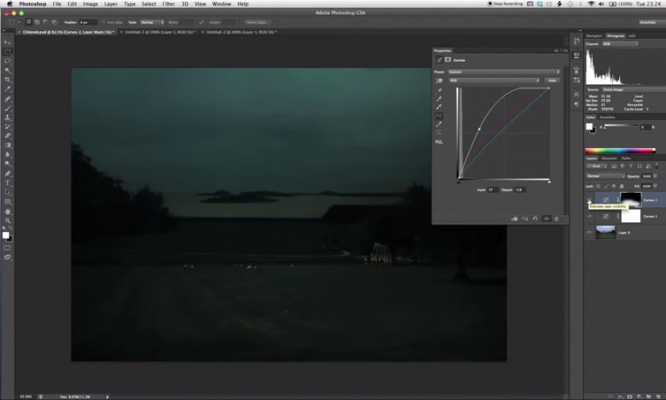
Curve Dodge хороша тем, что позволяет проводить дальнейшую коррекцию полученных оттенков. Вернёмся к каналам и сделаем изображение чуть теплее, подняв кривую Red. Для того, чтобы привести цвет обработанных областей в соответствие с сиянием Луны, поднимем кривую Blue. Подчеркнуть эффект свечения, а также скрыть обнаружившие себя артефакты, можно, слегка размым маску слоя. То есть, активировав её, применяем эффект Gaussian Blur с диапазоном 50–100px.
Добавление Луны
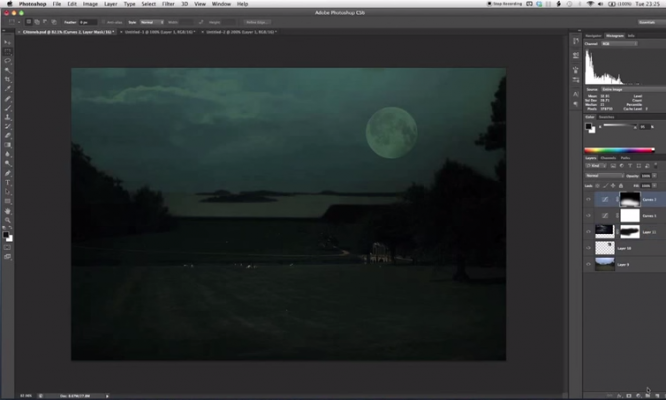
Завершающим штрихом нашего преобразования является Луна. Вставляем изображения её и нескольких облаков: обратите внимание, облака должны быть ночными изначально, снятыми в соответствующее время суток. Корректируем размер элементов с помощью Free Transform, определяемся с их локализацией в пространстве и выбираем режим наложения Screen для обоих слоёв. В случае необходимости скрываем их под маской. Это всё. При должной сноровке процедура отнимает порядка 5 минут.
Перевел: Денис Стригун