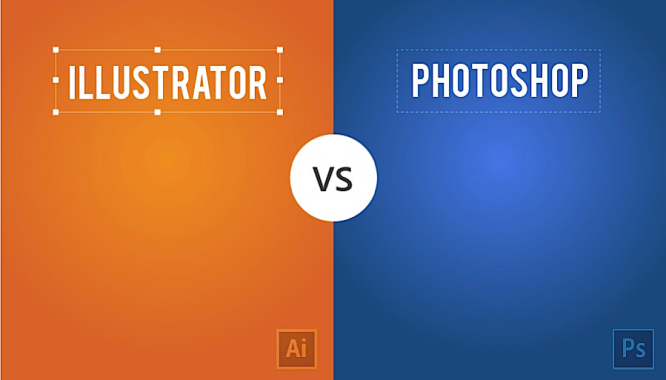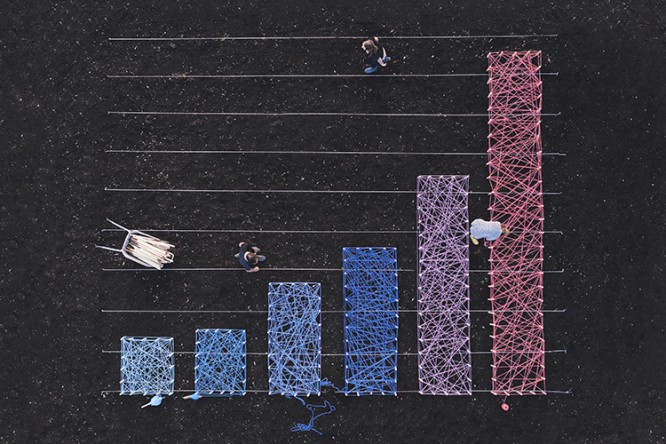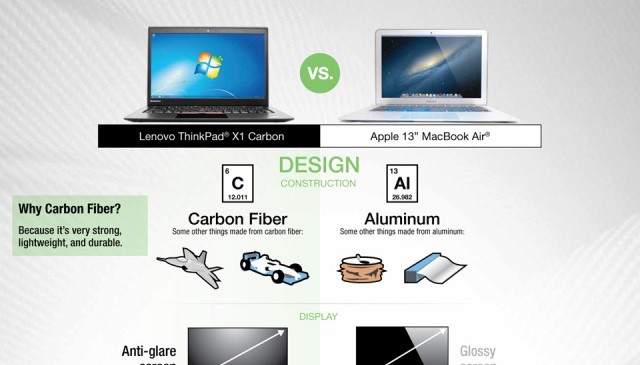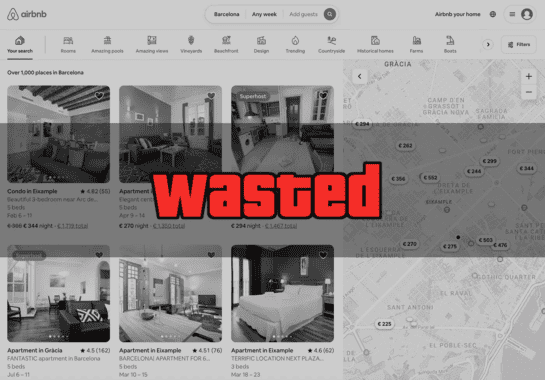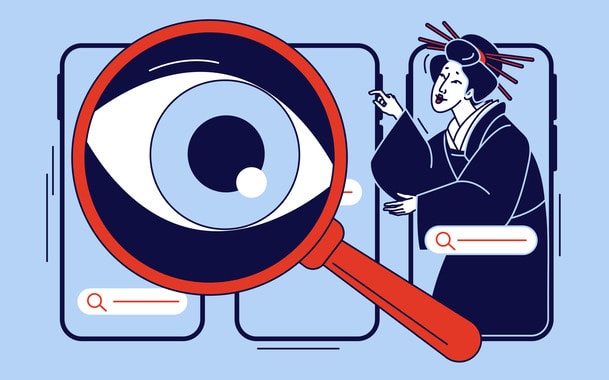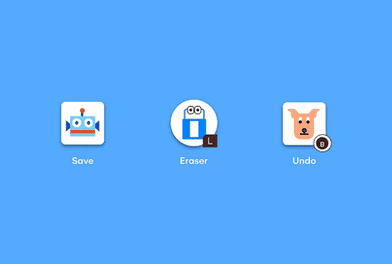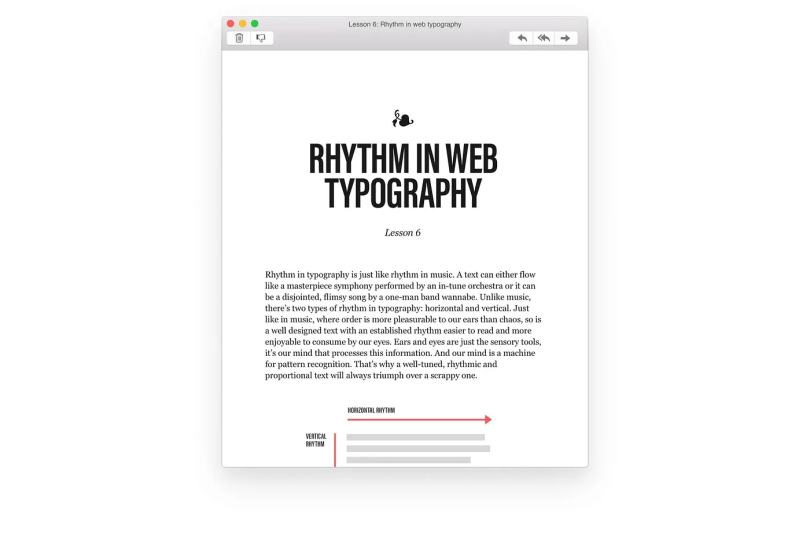- Инфографика
- 14 мин на чтение
- 17378
7 лучших сервисов для создания видео-инфографики
Качественную инфографику люди воспринимают лучше, чем сухой текст. А видео — это еще один шаг вперед. В нем вы совмещаете текст, изображения и звук (голос), чтобы дать посетителям максимум информации.
В этой статье я рассмотрел 7 сервисов, в которых вы сможете самостоятельно создать видео-инфографику.
Все описанные в обзоре сервисы (кроме After Effects) — англоязычные.
Goanimate.com
Это веб-сервис, в котором можно делать ролики с анимированными персонажами, дудл-видео (все происходящее как бы рисуется в реальном времени) и инфографику.
Ресурс платный и довольно дорогой. За $39 в месяц вы сможете загружать видео в HD-качестве, но с водяным знаком. За $79 — Full HD и без всяких логотипов сервиса. За 159$ в сервис можно импортировать свои шрифты и создавать гифки.
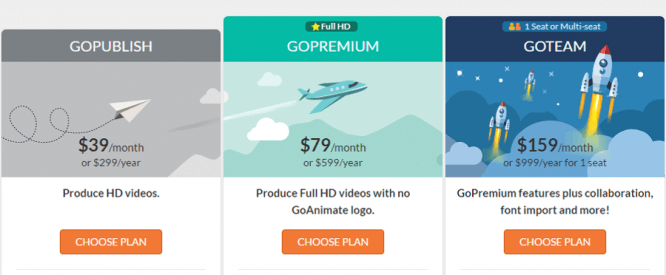
Хотите видео в Full HD? Платите 80 $ в месяц
Но в течение 14 дней после регистрации вам дадут поработать бесплатно. Хотя и без возможности скачивать свои видео. Даже опубликовать на Youtube бесплатно не дают, жадины. Единственный способ показать свое творение хоть кому-то — через плеер на самом сайте. Не шибко удобно.
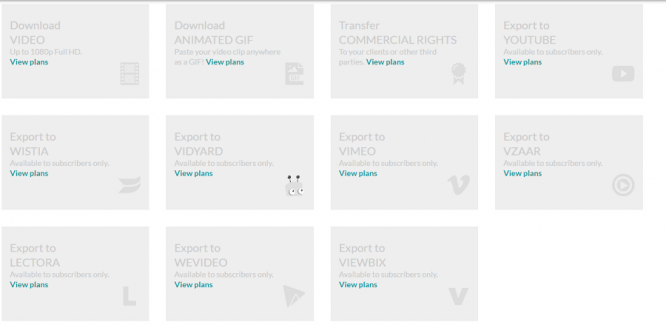
Куча возможностей — и все недоступны
Краткое руководство по работе
Для начала перейдите на главную страницу сайта Goanimate и зарегистрируйтесь.
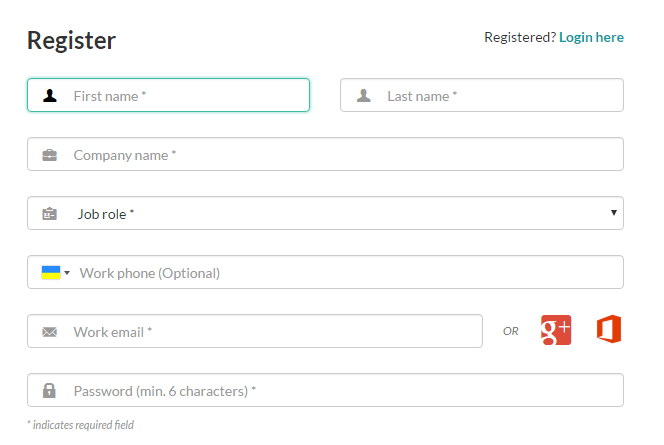
Все поля, кроме телефона — обязательные
Теперь выберите тип видео, которое вы хотите создать:
- Business Friendly — мультипликационный ролик. Вы выбираете декорации, заранее заготовленных персонажей, прописываете, в какое время кто что будет делать, а затем накладываете звук.
- Whiteboard Animation — дудл-видео. Все изображения и текст рисует рука с карандашом. Довольно интересная (хоть уже и многим приевшаяся) идея.
- Video Infographics — инфографика. То, что надо!
- Common Craft — доступно только на подписке, поэтому я посмотреть на эту штуку так и не смог.
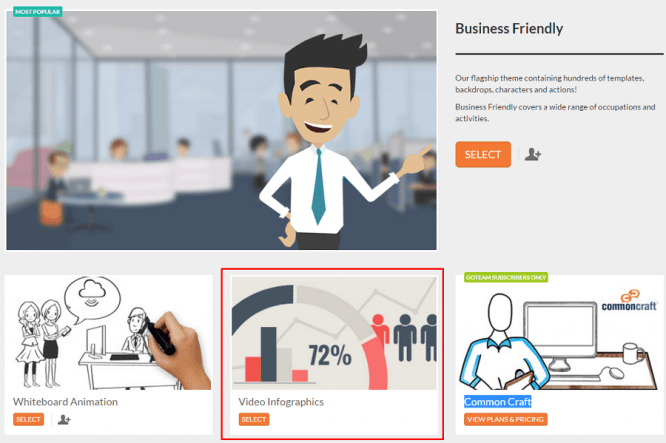
Выбирайте Video Infographics — и поехали дальше
После выбора типа видео откроется сам сервис. При первом запуске включится туториал. Даже если вы не особо знаете английский, скорее всего, вы все поймете.
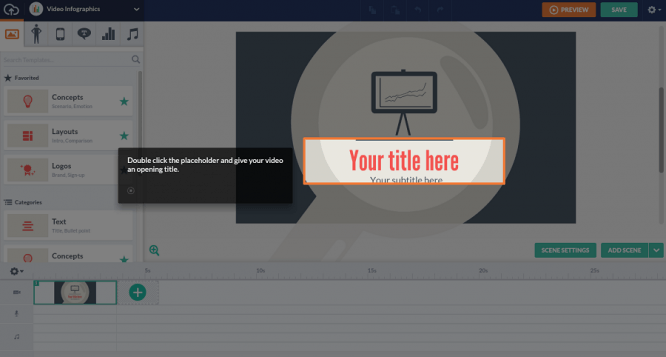
Пройдите короткое обучение, чтобы познакомиться с основными функциями сервиса
Если вдруг во время обучения вы не сможете писать на русском — не пугайтесь. Вам просто нужно сменить шрифт, а для этого нужно закончить туториал.
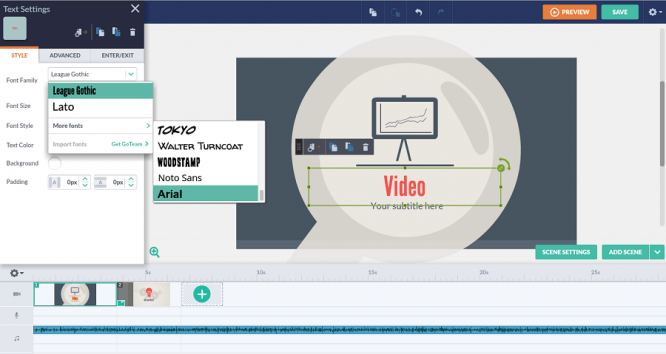
Поищите шрифт, который поддерживает кириллицу
Когда закончите создавать видео — нажмите на кнопку «Save» в правом верхнем углу, чтобы сохранить результат.
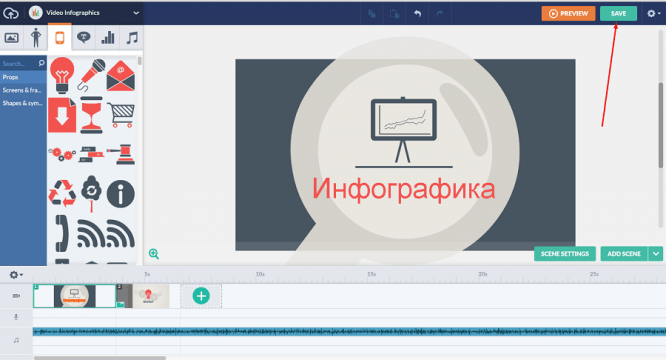
Нажмите на кнопку Save
Плюсы и минусы сервиса
Что хорошего:
- Удобный интерфейс, в котором можно полностью разобраться за полчаса.
- Можно создавать инфографику, и дудл-видео, и ролики-истории.
- Позволяет делать гифки.
- Красивые анимированные объекты в базовой библиотеке.
Что плохого:
- Очень дорогой сервис.
- Всего 14 дней триальной версии.
- На пробном периоде никак нельзя выгрузить видео.
- Огромный водяной знак на самом дешевом тарифе.
В целом, сервис удобный и хороший, если вы готовы платить за него хотя бы $80 в месяц.
VideoScribe
Программа для создания дудл-видео от Sparkol. Загружается с сайта бесплатно и устанавливается на компьютер, но не работает без авторизации через интернет.
Вы получаете триал-версию и одну неделю можете пользоваться приложением бесплатно. Подписка стоит €20 в месяц (€11, если оплатить на целый год). За €480 можно купить вечную подписку.
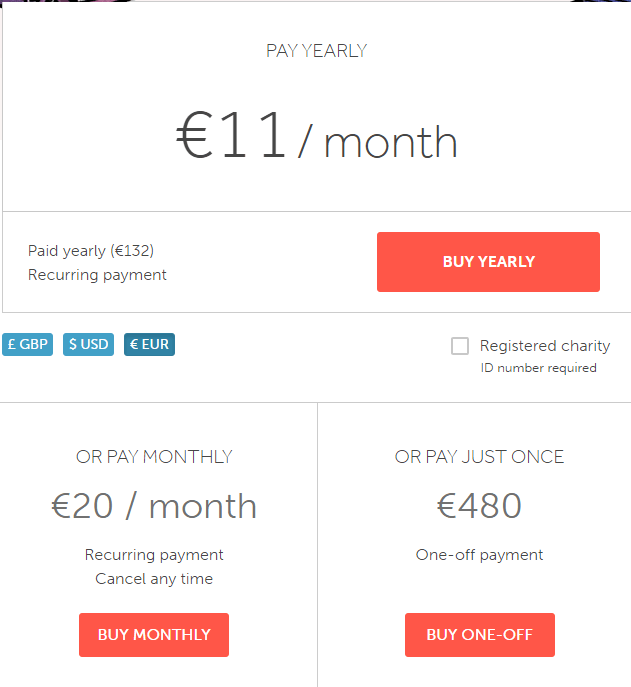
Подписка оплачивается на сайте
Краткое руководство по работе с VideoScribe
Вместе с программой вы скачаете 2 подробных гайда. К сожалению, на английском языке. При запуске вам будет показано короткое обучающее видео, которое введет в курс дела.
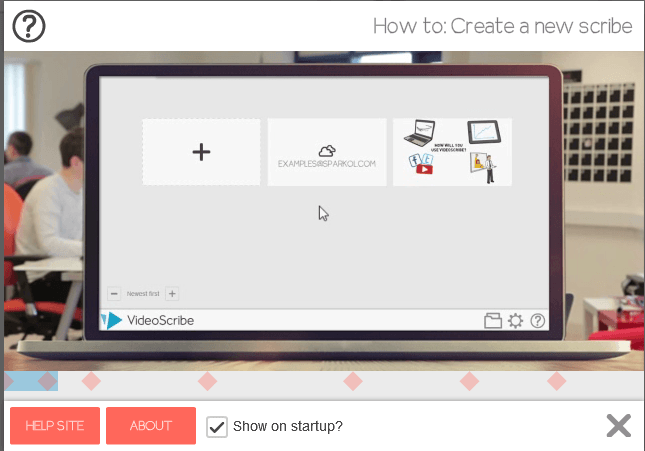
Небольшое видео-руководство по работе с программой
Работать с приложением довольно просто. С помощью кнопок вверху вы можете добавлять изображения, текст, графики, а также накладывать на видеоряд музыку или запись с микрофона.
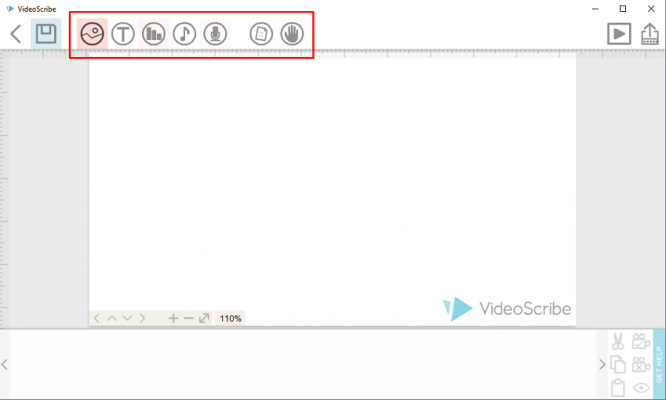
Интерфейс в программе очень простой
При этом вы можете добавлять не только стандартные изображения, но и загружать свои.
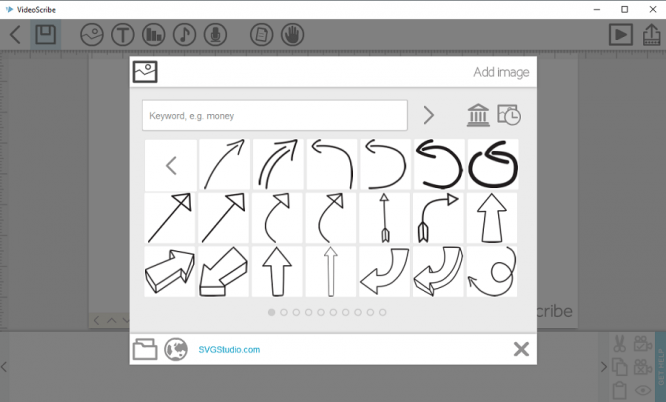
Базовые картинки поделены на категории и лежат в отдельных папках
Добавьте какой-нибудь элемент в свое видео. Я выбрал логотип Youtube. В нижней части экрана можно задать скорость рисования (какое время будет уделено этому элементу). Там же можно открыть подробные настройки.
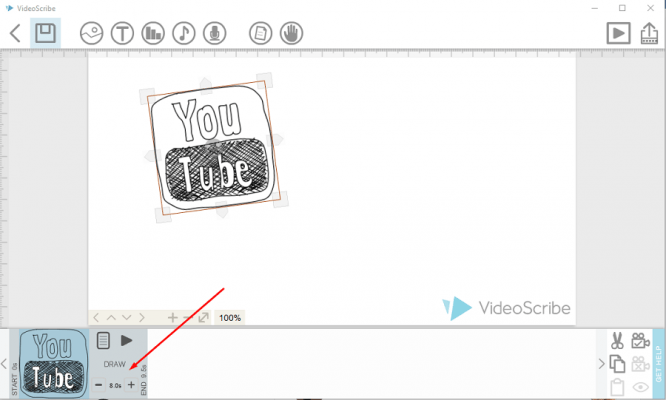
Логотип будет нарисован за 8 секунд
Теперь добавим еще что-нибудь, например, текст. Он тоже появится на хронометраже.
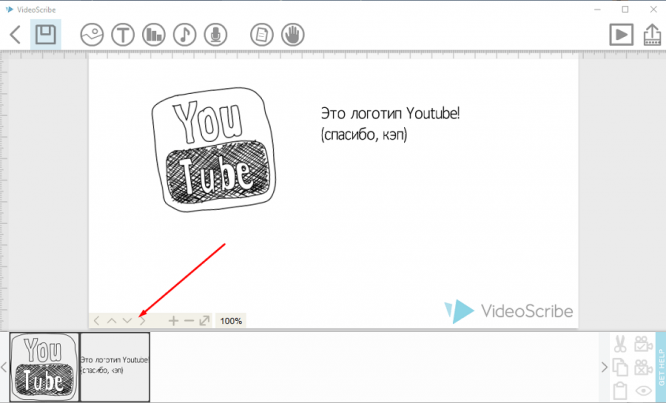
Теперь видео состоит из двух объектов
Плавные переходы между элементами программа создаст автоматически. Если что, их можно поправить в настройках. Чтобы получить готовое видео, нажмите на значок в правом верхнем углу.
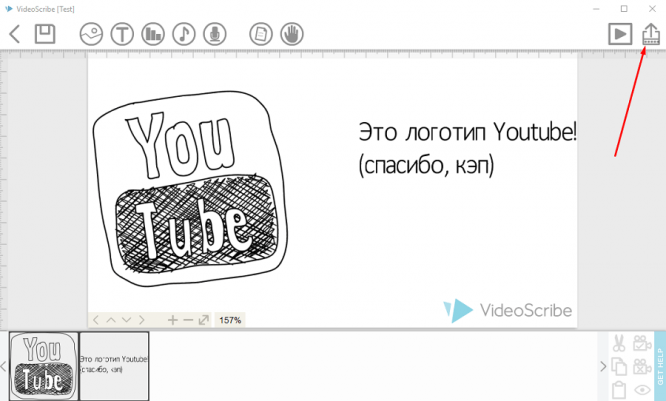
Нажмите на значок в верхнем правом углу, чтобы скачать видео
Вы можете опубликовать дудл-видео на Youtube и Facebook, сохранить его в файл, разместить на сервере и получить ссылку или экспортировать в PowerPoint.
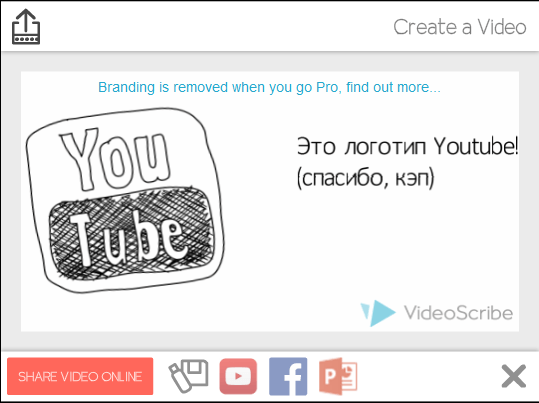
Выберите способ сохранения
В пробной версии сохранять видео в файлы нельзя. Зато можно опубликовать его на Youtube.
Преимущества и недостатки
Плюсы программы:
- Недорогая, если сравнивать с сервисами-конкурентами.
- Подробные гайды в комплекте (на английском).
- Удобный и понятный интерфейс.
Недостатки:
- Если у вас слабый компьютер — будет нещадно «тупить».
- Неудобный инструмент для рисования графиков и диаграмм.
- Ограниченное время бесплатного использования.
- Можно рисовать только дудл-видео. Для создания обычной видео-инфографики не подходит.
Вот что у меня получилось набросать.
Tawe
Простенькая программка, которая продается в комплекте с VideoScribe на сайте Sparkol. С ее помощью можно сделать видео из картинки. Например, взять обычную инфографику, добавить на нее переходы — и получить видео-версию.
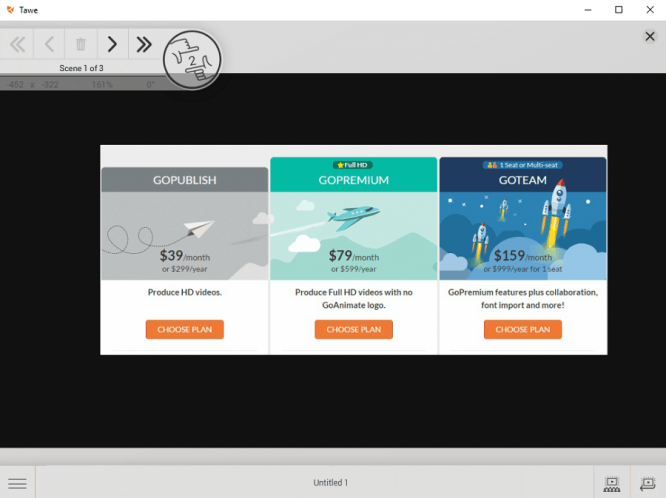
Программа представлена 3-мя платными тарифами
По сути, вы просто приближаете и поворачиваете изображение, сохраняете позицию, и переходите к следующей. Это как сделать серию скриншотов и создать из них презентацию. Только сюда еще можно добавить звуковое сопровождение.
Программа настолько простая, что по ней даже руководство писать не надо. Загружаете картинку, выставляете положение экрана, нажимаете на кнопку сохранения сцены. Повторяете, пока пройдете по всей инфографике.
Когда все будет готово, вызовите меню с помощью кнопки в левом нижнем углу и сохраните (опубликуйте) свое видео.
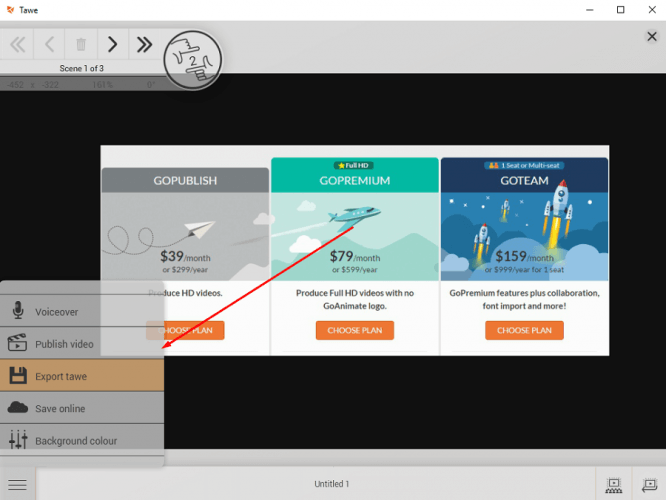
Видео можно сохранить в файл, на облако или опубликовать в интернете
Плюсы Tawe:
- С приложением очень легко работать. Можно разобраться за пару минут.
- Идет в комплекте с программой для создания дудл-видео.
- Можно быстро сделать видео из любой инфографики.
Минусы:
- Мало возможностей. Полноценное видео сделать не получится.
- Нельзя настраивать анимацию переходов между кадрами.
- Ограниченное время действия тестового периода.
- Дико неудобный инструмент для поворота изображений.
Вот как это будет выглядеть. В принципе, ничего необычного.
Powtoon
Удобный сервис с кучей возможностей для создания видео-инфографики. Анимированные ролики с декорациями и персонажами тоже есть. Цены довольно «кусачие»: $89 в месяц за HD-качество и $197 за Full HD.
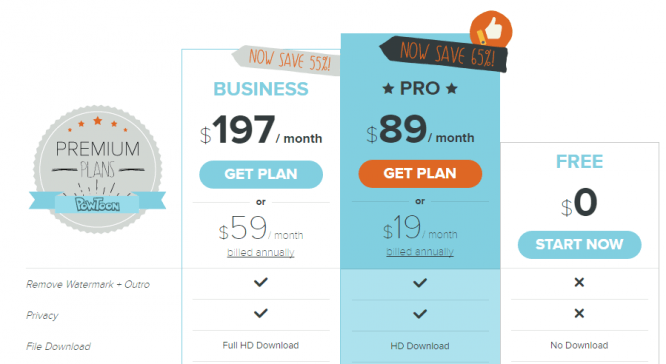
Тарифы сервиса Powtoon
Зато есть полноценный бесплатный тариф (а не пробная версия). На нем можно создавать ролики длиной до 5 минут и публиковать их на YouTube. Убрать водяной знак или скачать видео на компьютер нельзя.
Судя по тому, что на главной странице мелькают такие бренды как Coca-Cola, Cisco и Ebay, — cервис популярен.
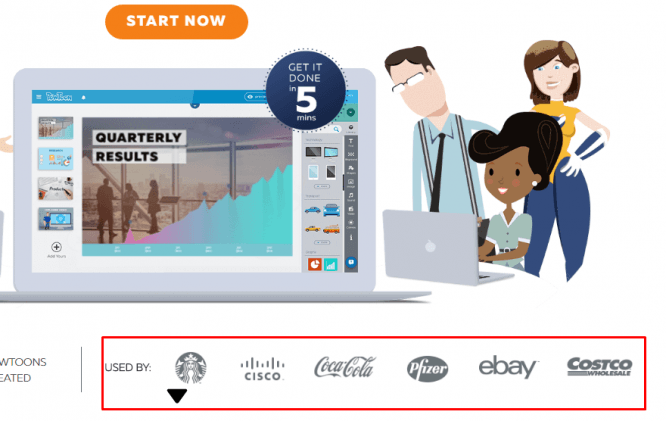
Отличное социальное доказательство
Как создавать видео в Powtoon
Зарегистрируйтесь в системе и войдите в свой аккаунт. Вы можете использовать аккаунт на Facebook, Google+ или Linkedin.
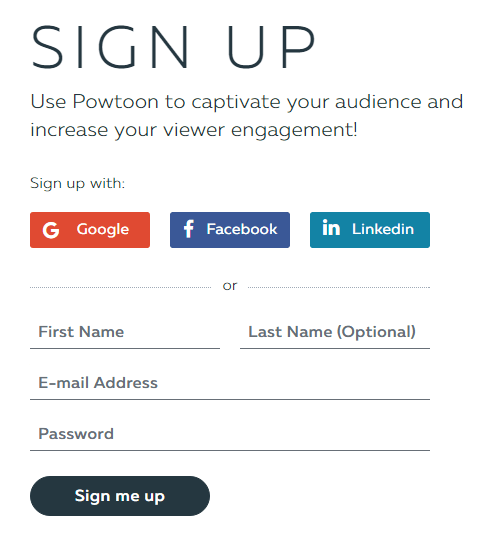
Полей для заполнения поменьше, чем у конкурентов
Перейдите в раздел Create с помощью кнопки в меню.
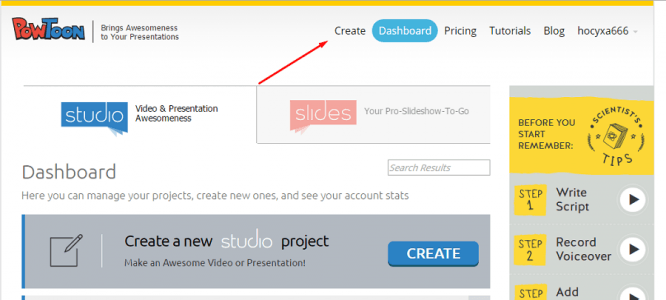
Создаем новую видео-инфографику
Здесь вы можете выбрать один из заранее подготовленных шаблонов или начать все делать с нуля (Start From Scratch). Шаблоны рассортированы по тематическим категориям: маркетинг, фрилансеры, анонсы, отчеты и так далее.
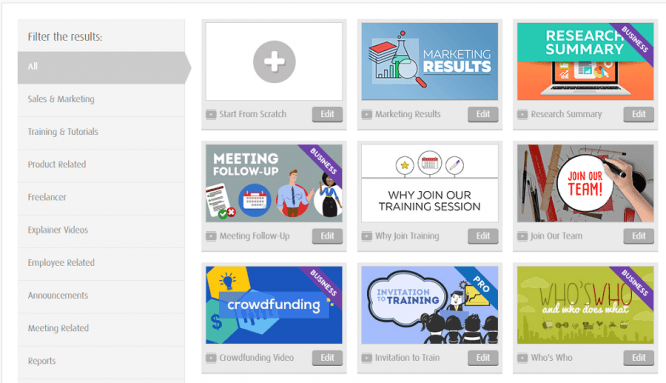
Всего я насчитал 47 шаблонов, считая пустой
Чтобы открыть шаблон и начать редактирование, нажмите «Edit». Следовать заложенной идее не обязательно — можно удалять, добавлять и менять что угодно.
Слева находится список сцен, на которые поделено видео. Вы кликаете по сцене, добавляете на нее элементы, прописываете, в каком порядке и с какой анимацией они будут появляться и исчезать. Чтобы добавить новую, нажмите на кнопку «Add slide».
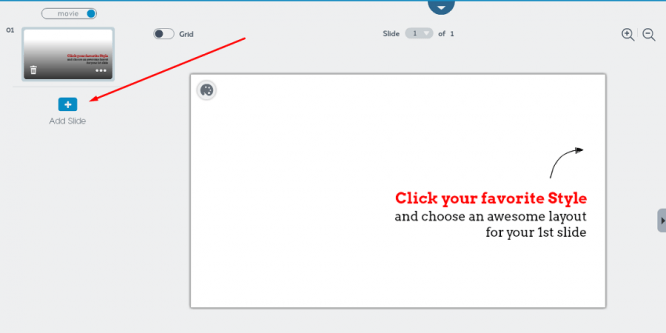
Создайте новую сцену
Объекты на слайд добавляются из меню справа. Вы можете задать фон, создать текстовые блоки, подвижные анимированные штуки, персонажей, графики и свои изображения.
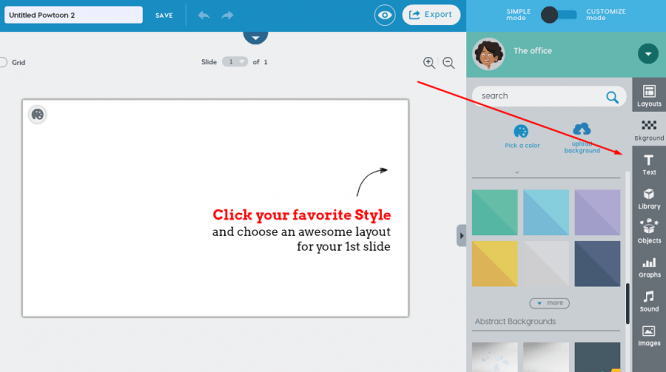
Чтобы отредактировать объект — просто нажмите на него. Для доступа к расширенным настройкам текста, кликните по кнопке «+T».
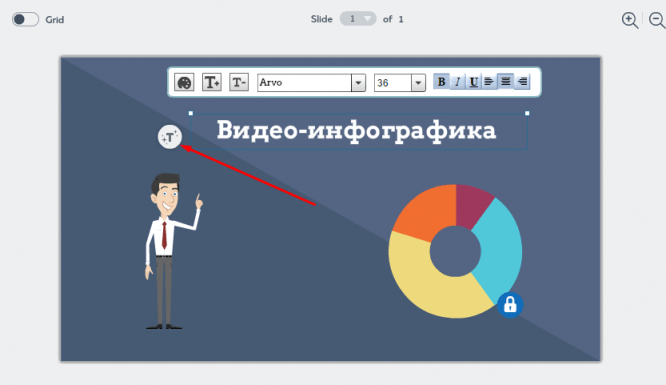
В расширенных настройках можно будет настроить анимацию появления текста
Под основной рабочей областью расположена лента хронометража. Выберите любой объект — и вы увидите, когда он должен появиться и когда исчезнет. Подвигайте ползунки, чтобы изменить эти параметры.
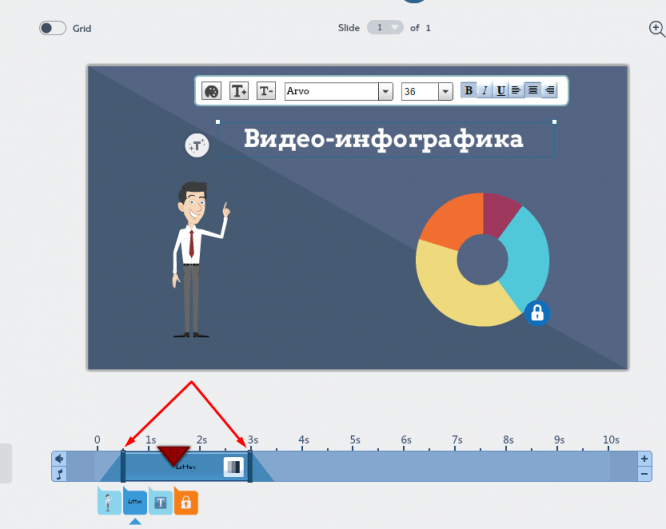
Укажите, в какой момент должен появиться объект, и сколько он просуществует
Кстати, тут есть неплохой туториал. Чтобы открыть его, щелкните по кнопке «Help» слева вверху и выберите пункт «Tour». Обучение, конечно же, на английском.
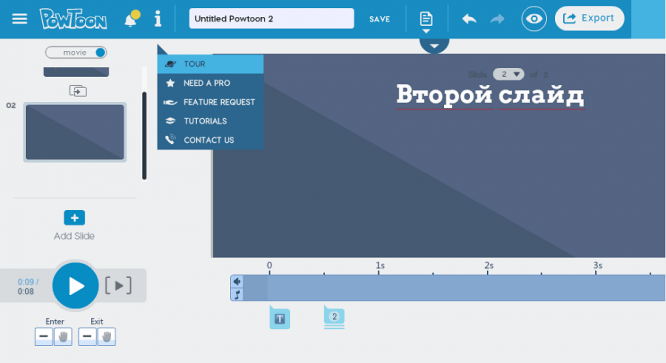
Курс молодого бойца
Когда закончите делать видео, нажмите на кнопку «Export».
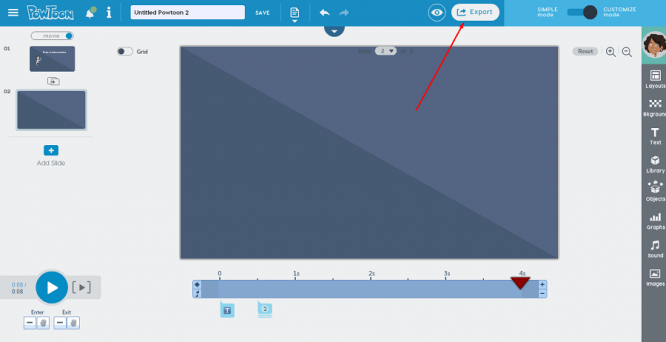
Пора сохранять видео-инфографику
Здесь можно опубликовать свою работу на разных сервисах, включая YouTube или загрузить ее на компьютер в виде видео или презентации.
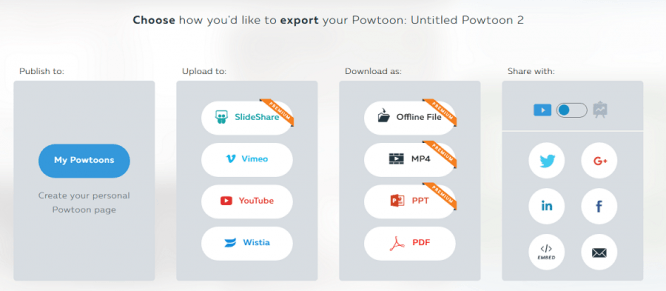
Выберите способ сохранения
Плюсы и минусы Powtoon
Чем сервис хорош:
- Много классных шаблонов, на основе которых можно быстро что-то сделать.
- Понятный обучающий тур.
- На выходе получаются довольно красивые видео.
- Есть бесплатная версия с неограниченным сроком использования.
Что плохо:
- Цены кусаются. $90 в месяц — это многовато.
- Нельзя создавать дудл-видео. Анимация рисования в реальном времени доступна только для текста.
- На бесплатном тарифе недоступны инструменты для рисования графиков и диаграмм.
А вот пример видео, которое я набросал за 10 минут на основе готово шаблона.
Moovly
Moovly — довольно дешевый по сравнению с остальными сервис. Базовый тариф стоит всего $20 в месяц ($10, если платить сразу за год). Есть бесплатный тариф, на котором можно скачивать видео (такой роскоши больше нигде нет), правда, всего в 480p.
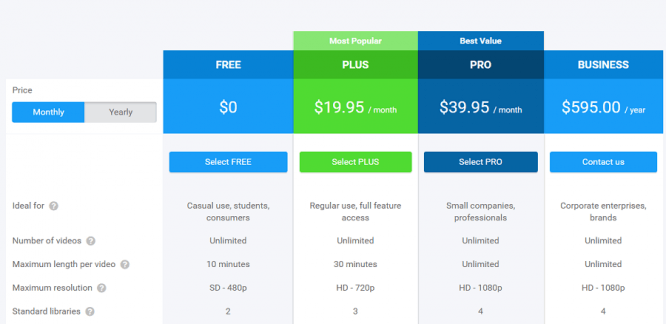
Тарифные планы Moovly
Для видео-историй сервис не подойдет, а вот для инфографики — в самый раз. Правда, результат по сравнению с конкурентами выглядит немного уныло.
Как работать с Moovly
Чтобы создать новое видео, зарегистрируйтесь, войдите в свой кабинет и кликните по кнопке «Create new Moov».
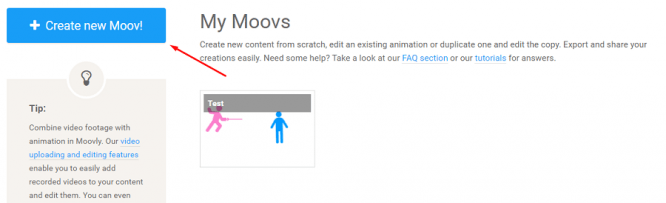
Создайте новое видео
Укажите название и описание (необязательно) своей инфографики, выберите тематическую категорию, а затем нажмите «Create».
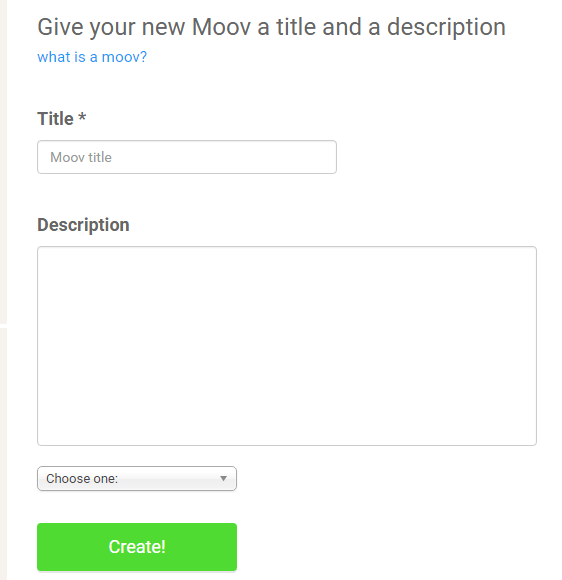
Придумайте название, укажите категорию — и поехали дальше
Если хотите делать все с нуля — нажмите «Create from scratch». Если нет — в вашем распоряжении пара десятков шаблонов.
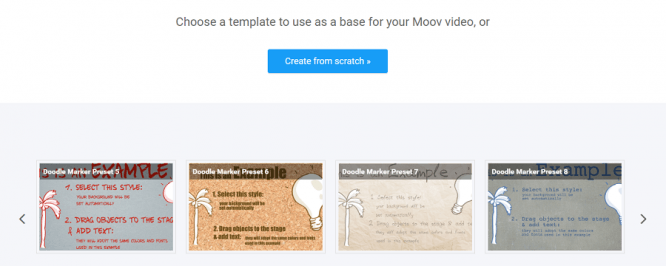
Выберите шаблон или начните делать видео с нуля
Редактор откроется в отдельном окне. Всплывающее окошко предложит пройти обучающий тур. Он введет вас в курс дела. Ничего сложного в этом сервисе нет — даже объекты не анимированы.
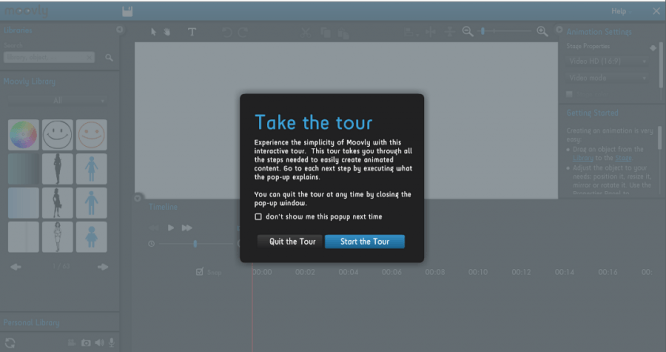
Пройдите обучение, если хотите
Перетащите на экран какой-нибудь объект из библиотеки слева.
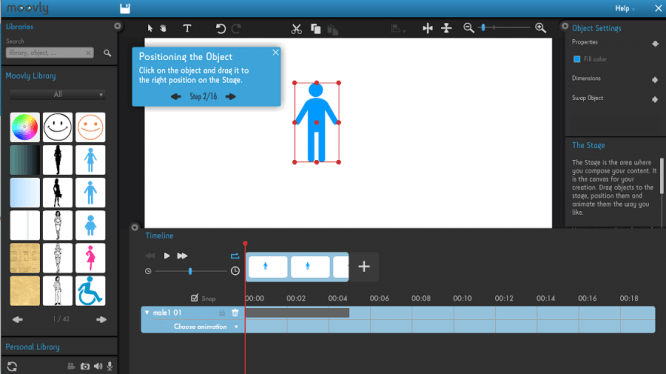
Создайте новый объект
Выделите объект и укажите, когда он появится и сколько должен существовать. Для этого подвигайте серый отрезок на хронометраже.
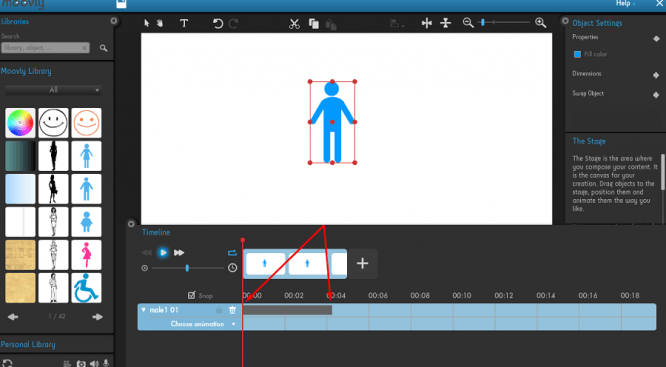
Передвиньте отрезок в нужное место и измените его длину
Нажмите на «Choose animation» и выберите анимации появления и исчезания своего объекта.
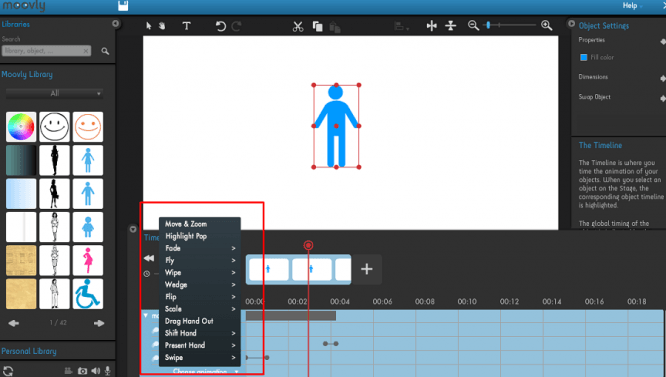
Выберите красивые анимации для своих объектов и текста
Звуковые дорожки помещаются в видео, как и рисунки, после чего они появляются в ленте. Просто передвиньте их в нужное место — и инфографика готова.
Когда закончите, нажмите «S» для сохранения и закройте редактор. После этого найдите свой ролик в галерее и кликните по кнопке «Download» для загрузки или «Publish» для публикации на Youtube или Facebook.
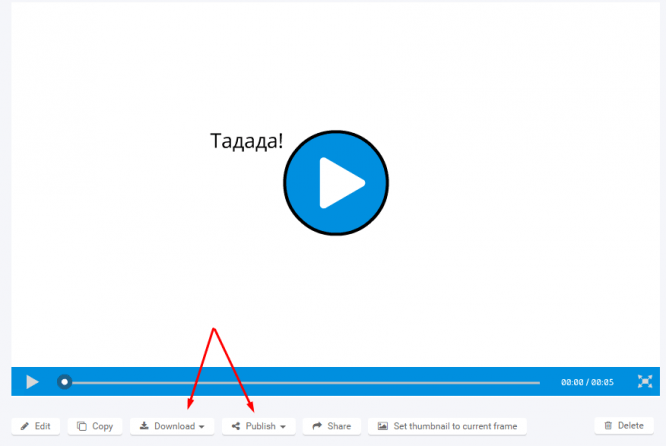
Сохраните готовую видео-инфографику
Плюсы и минусы Moovly
Что хорошего:
- Самый дешевый среди конкурентов.
- Бесплатный тариф с неограниченным сроком использования.
- Видео в 480p можно загружать без платной подписки.
- Можно не покупать подписку, а платить по несколько долларов за загрузку каждого видео.
Что плохого:
- Мало возможностей по сравнению с конкурентами.
- Долго грузится и медленно работает.
- Не самый удобный интерфейс.
- Некрасивые изображения в стандартных библиотеках.
- Нельзя создавать анимированные ролики.
- Нет инструментов для создания графиков и диаграмм. Только руками рисовать.
Вот пример видео, которое можно сделать в Moovly. Без диаграмм все как-то сомнительно
After Effects
У вас есть много свободного времени и желание учиться? Хотите создавать самую крутую видеоинфографику, а не какие-то скучные шаблонные ролики? Adobe After Effects — ваш выбор.
Это профессиональный софт для создания видео. Любых. Возможностей у программы много. И инфографика, и дудл-видео, и спецэффекты, и анимированные ролики — что хотите, то и делайте.
Обратная сторона медали — вы не сможете запустить приложение, разобраться в нем за 10 минут методом тыка и набросать приемлемое видео. Вам придется учиться, читать статьи, проходить курсы и смотреть уроки.
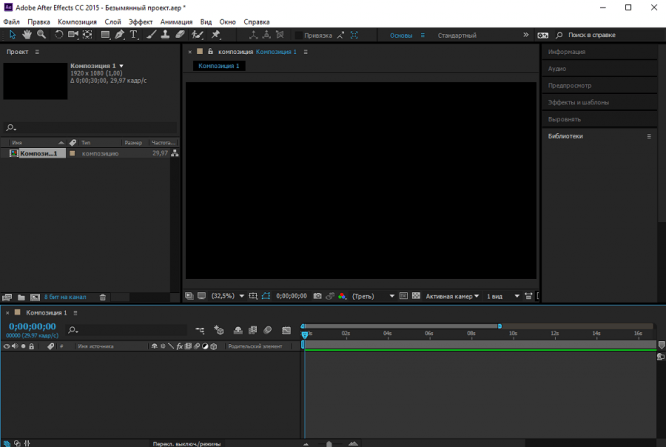
Ничего не понятно? Ну, через пару месяцев разберетесь
Если хотите осваивать After Effects — почитайте блог Videosmile. Там вы найдете много полезного.
Плюсы программы:
- Значительно больше возможностей, чем у остальных рассмотренных сервисов вместе взятых.
- Много учебных материалов по сервису.
- Если вы пират — сможете получить программу бесплатно (фу-фу-фу так делать).
- Дружит с Photoshop и Illustrator. Если вы рисуете свои объекты там — вам будет удобно все экспортировать.
- Стоит 600 рублей в месяц (~$10) — дешевле, чем сервисы конкурентов.
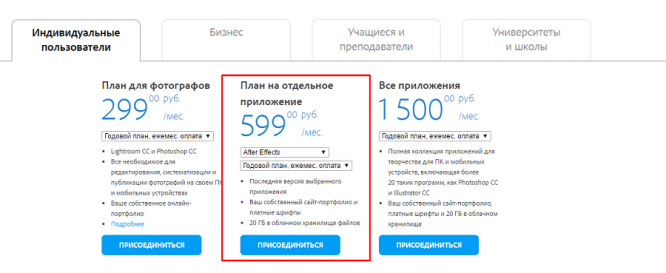
Возможностей больше, а стоит меньше. Красота!
Минусы:
- Сложный недружелюбный интерфейс.
- Долго разбираться.
- Кушает много ресурсов компьютера. На слабых машинах вы ничего не сможете сделать.
Prezi.com
Вообще-то, это сервис для создания презентаций. Никакого видео тут нет. Но ничего вам не мешает создать оригинальное слайд-шоу, а затем записать происходящее на экране. Извращенство? Возможно. Зато быстро и дешево.
Вся прелесть Prezi — в оригинальной подаче контента. У вас есть не просто скучные слайды, а целая композиция. Например, мне понравилась идея с восхождением на гору. Есть картинка в виде горы с тропинками. Вы можете создать области на тропинках, которые и станут отдельными слайдами. А во время презентации экран будет перемещаться в нужное место.
Тарифы у сервиса адекватные — самый дешевый стоит $10 в месяц ($5, если платить сразу за год). Ну и 14-дневный пробный период тоже есть.
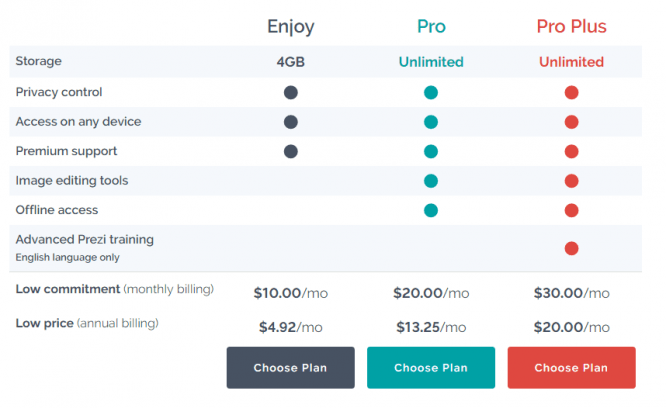
Тарифные планы Prezi.com
Краткое руководство по Prezi.com
Зарегистрируйтесь, войдите в свой кабинет и создайте новую презентацию с помощью кнопки «Create a new Prezi».
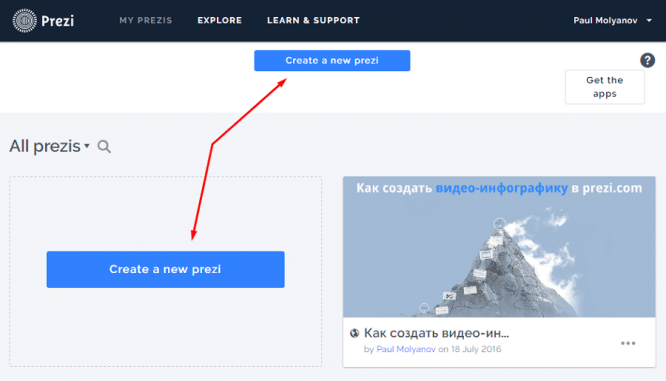
Создаем новую презентацию
Выберите шаблон презентации. В списке есть довольно оригинальные.
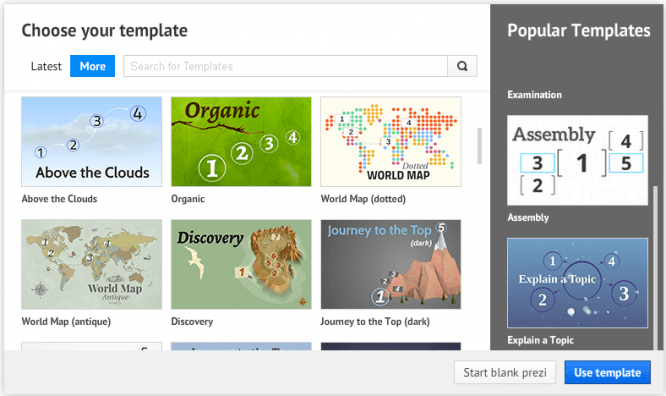
Прикольные шаблоны для создания презентаций
Делается все очень просто. Сначала добавьте новый слайд с помощью кнопки «+».
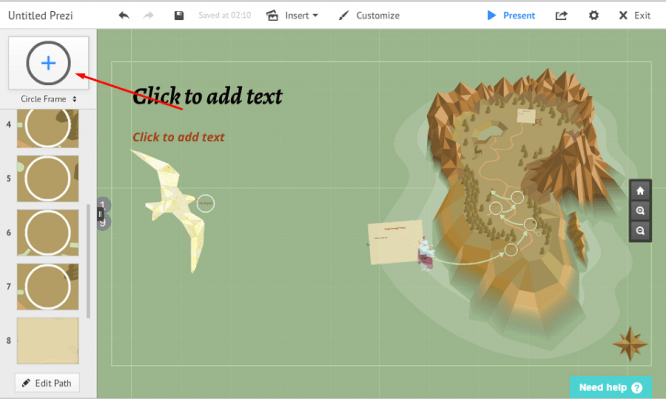
Создаем новый слайд
Затем задайте размер слайда по отношению к всей композиции и поместите его в нужное место. Заодно можно выбрать форму: круг, квадрат, невидимое поле, [квадратные скобки].
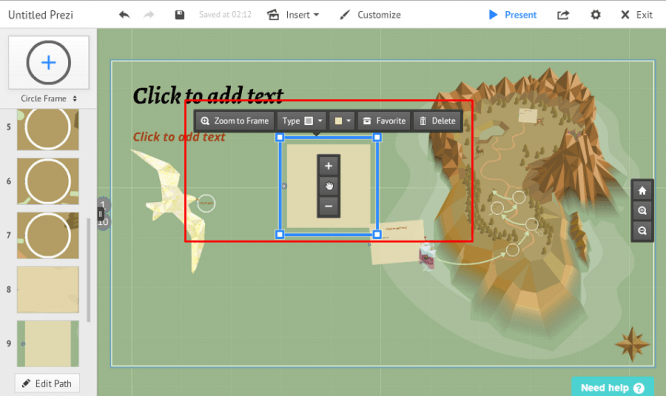
Настройте вид слайда и поместите его в нужное место
Теперь кликните по слайду и нажмите на кнопку «Insert» вверху. Вы можете поместить сюда текст, картинку, видео с YouTube, стрелки и даже звуковое сопровождение. Графики, к сожалению, доступны только на платной подписке.
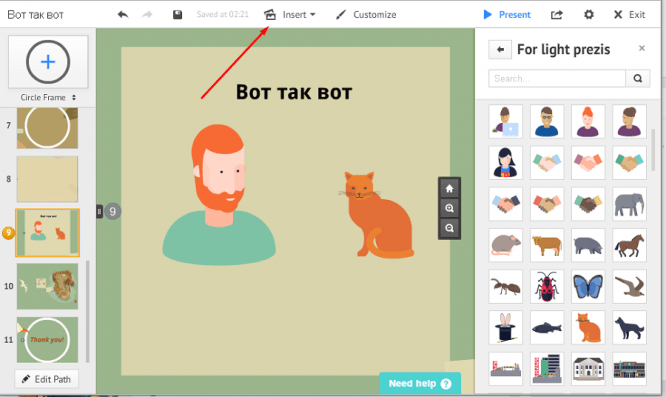
Добавляем объекты на слайд
Что можно сделать с готовой презентацией? Можно оставить ее на сайте и кидать людям ссылки. Можно загрузить ее вместе с портативным проигрывателем. Тогда ее можно будет запускать за компьютере без интернета.
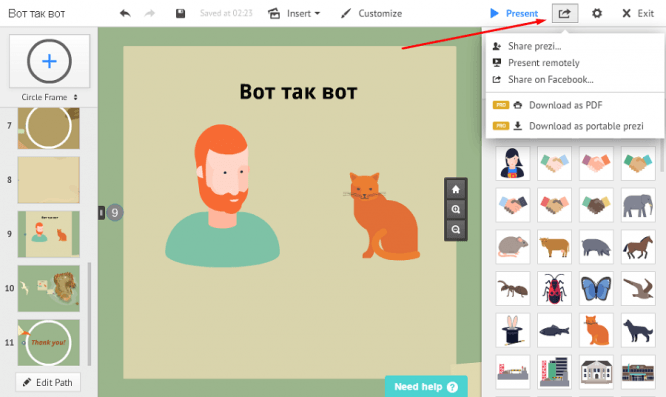
Скачайте созданную презентацию и опубликуйте ее в интернете
Ну и можно немного поизвращаться и записать все происходящее на экране с помощью Bandicam или подобного софта. В итоге вы получите готовую видео-инфографику. Даже со звуком, ведь его можно добавлять в эти презентации.
Преимущества и недостатки
Что хорошего:
- Удобный интерфейс.
- Классные оригинальные шаблоны.
- Низкая стоимость.
- Детализированные векторные изображения.
Что плохого:
- На выходе получается презентация, а не видео.
Я подготовил небольшой пример видео, которое можно сделать с помощью Prezi.com. Правда, сейчас это гифка, но не важно. Видео делается точно так же.
Заключение
Я попробовал создать видео в каждом сервисе (кроме After Effects). Больше всего мне понравился Powtoon. Картинки яркие, персонажи прикольные, интерфейс удобный. Сказка, а не сервис.
Если нужно дешево, но сердито — попробуйте Moovly. Правда видео там получается совсем скучное. Ничего толком не двигается, изображения блеклые. Но за свою цену — пойдет.
Для дудл-видео — однозначно VideoScribe. И работать удобно, и стоит немного. Я заливал туда сделанные в “Иллюстраторе” svg-иконки — программа отлично их отрисовывала «рукой».
Ну а если вы хотите стать гуру видео-инфографики — вам прямая дорога на курсы по After Effects. Да, вы создадите первое годное видео на пару недель или месяцев позже, чем в других сервисах. Зато никаких ограничений: что хотите — то и рисуйте. Какое качество нужно — такое и делайте.
Кстати, вы можете создавать видео в PowerPoint версии 2010 года и выше. Делаете презентацию, сохраняете ее как видео и накладываете звук прямо в программе. Многие задачи вполне можно решить и таким способом.
Источник: texterra.ru
Фото на обложке: ShutterStock